Intro
Select random cells in Excel with ease using these simple methods. Learn how to randomly select cells, rows, or columns using formulas, VBA macros, and add-ins. Discover how to use RAND, RANDBETWEEN, and INDEX-MATCH functions to generate random selections and improve your data analysis and visualization skills in Excel.
Random cell selection is a useful technique in Excel, particularly when you need to pick a sample of cells from a larger dataset for analysis, testing, or demonstrations. Selecting random cells can be achieved through various methods, ranging from simple formulas to more complex VBA macros. Here, we'll explore several easy methods to select random cells in Excel, catering to different user needs and skill levels.
Method 1: Using the RAND and RANK Functions
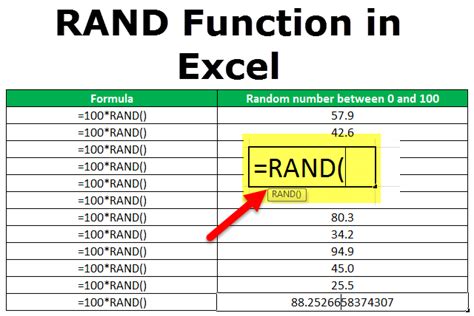
One of the simplest ways to select random cells is by using the RAND and RANK functions together. This method involves generating a random number for each cell in your dataset, then ranking these numbers to identify the top ones (which will be your random selection).
- Enter the formula
=RAND()next to each cell you want to consider for random selection. This will generate a random number between 0 and 1 for each cell. - Use the RANK function to rank these random numbers. If you want to select the top 5 random cells, for example, you can use
=RANK(A1, $A$1:$A$100, 0)(assuming your random numbers are in column A and you're considering the first 100 rows). - Filter your data to show only the top-ranked cells.
Pros and Cons
- Pros: Easy to implement, doesn't require VBA knowledge.
- Cons: May not be suitable for large datasets due to performance issues and the need for filtering.
Method 2: Utilizing VBA Macros
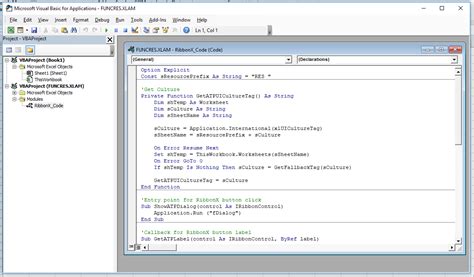
For more advanced users or when dealing with large datasets, using VBA macros can be a more efficient approach. A VBA macro can automate the process of selecting random cells without the need for formulas or filtering.
- Open the VBA Editor by pressing
Alt + F11or by navigating to Developer > Visual Basic. - Insert a new module by right-clicking on any of the objects for your workbook listed in the left pane and choosing
Insert>Module. - Paste the following VBA code into the module:
Sub SelectRandomCells()
Dim rng As Range
Set rng = Selection
Dim cel As Range
Dim randomCells As New Collection
For Each cel In rng
randomCells.Add cel
Next cel
Dim i As Integer
For i = 1 To rng.Count
randomCells.Remove (Int((randomCells.Count * Rnd) + 1))
Next i
Dim outputRng As Range
Set outputRng = randomCells(1)
For i = 2 To randomCells.Count
Set outputRng = Union(outputRng, randomCells(i))
Next i
outputRng.Select
End Sub
- Save the workbook as a macro-enabled file.
- To run the macro, go to Developer > Macros, select
SelectRandomCells, and clickRun.
Pros and Cons
- Pros: More efficient for large datasets, automates the process.
- Cons: Requires VBA knowledge, may be overkill for simple tasks.
Method 3: Using Power Query

For users familiar with Power Query (available in Excel 2010 and later), selecting random cells can be achieved through a few straightforward steps.
- Load your data into Power Query.
- Add a new column using the
=Rand()function to generate random numbers. - Sort the data by this new column.
- Use the
Table.FirstNfunction to select the top N rows (where N is the number of random cells you want to select).
Pros and Cons
- Pros: Powerful data manipulation, easy to integrate with other Excel tools.
- Cons: Requires knowledge of Power Query, might be overkill for simple tasks.
Gallery of Excel Random Cell Selection Methods
Excel Random Cell Selection Gallery

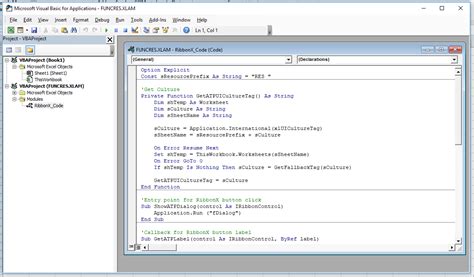
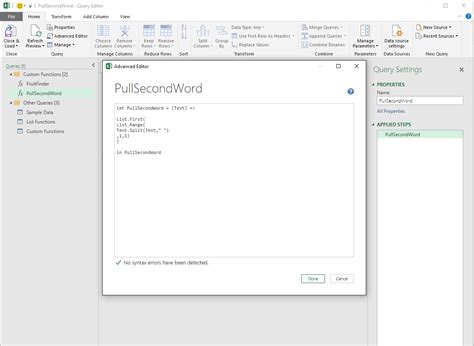
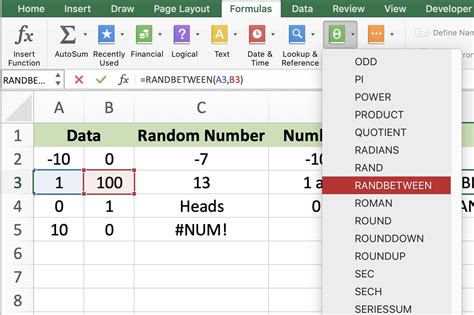
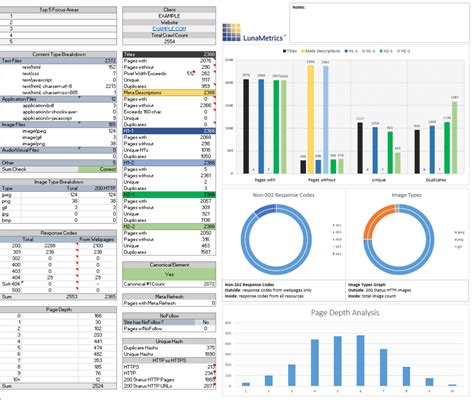
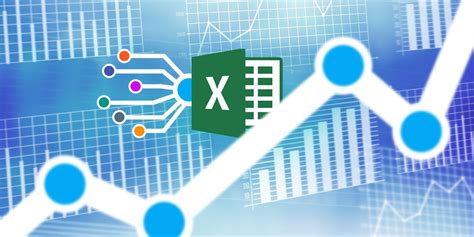
Selecting random cells in Excel can greatly facilitate data analysis, testing, and demonstrations. Whether you're a beginner looking for a simple formula-based approach or an advanced user seeking automation through VBA macros or leveraging Power Query, there's a method tailored to your needs and skill level. Experiment with these methods to find what works best for you.
We'd love to hear about your experiences with random cell selection in Excel! Have you used any of these methods or discovered others? Share your insights and questions in the comments below.
