Working with AutoCAD's Sheet Set Manager can be a significant boost to productivity when managing and publishing large sets of drawings. One of the key features of the Sheet Set Manager is the ability to publish sets of drawings to PDF files. However, specifying the file name of the PDF output is not as straightforward as it could be. Here are five ways to specify the PDF file name in the Sheet Set Manager:
The ability to control the naming convention of the output PDF files is crucial for organization and for making the files easily identifiable. The Sheet Set Manager provides several options to customize the naming of the PDF files, making it easier to manage and distribute the files.
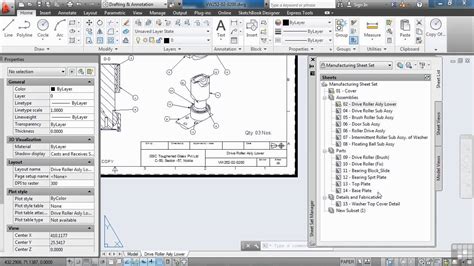
Understanding the Sheet Set Manager's PDF Publishing Options
Before diving into the specifics of specifying the PDF file name, it's essential to understand the basics of publishing to PDF from the Sheet Set Manager. The Sheet Set Manager offers a robust set of options for customizing the PDF output, including the ability to specify the file name.
One of the most straightforward methods for specifying the PDF file name is by using the "File Name" option in the Publish dialog box. This option allows users to specify a custom file name for the PDF output. However, this method can be time-consuming, especially when dealing with large sets of drawings.
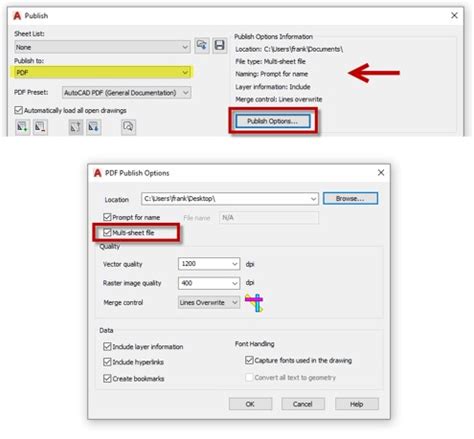
Method 1: Using the "File Name" Option
The "File Name" option in the Publish dialog box is the most basic method for specifying the PDF file name. To use this method, follow these steps:
- Open the Sheet Set Manager and select the sheet set that you want to publish.
- Click on the "Publish" button to open the Publish dialog box.
- In the Publish dialog box, click on the "File Name" option.
- Enter the desired file name for the PDF output.
- Click "OK" to publish the sheet set to a PDF file with the specified name.
This method is straightforward but can be time-consuming, especially when dealing with large sets of drawings.
Method 2: Using a Custom Property
Another method for specifying the PDF file name is by using a custom property. Custom properties allow users to define custom attributes for sheets and sheet sets, including the file name.
To use a custom property to specify the PDF file name, follow these steps:
- Open the Sheet Set Manager and select the sheet set that you want to publish.
- Click on the "Properties" button to open the Properties dialog box.
- In the Properties dialog box, click on the "Custom Properties" tab.
- Click on the "Add" button to add a new custom property.
- Enter the desired file name for the PDF output as the value of the custom property.
- Click "OK" to close the Properties dialog box.
- In the Publish dialog box, select the custom property as the file name.
This method provides more flexibility than the "File Name" option and allows users to define custom attributes for sheets and sheet sets.
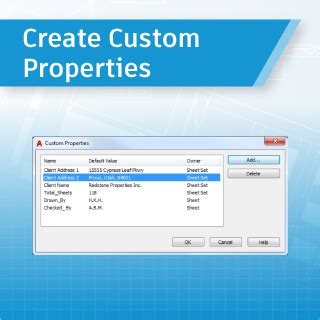
Method 3: Using a Sheet Set Property
Sheet set properties are similar to custom properties but are specific to sheet sets. To use a sheet set property to specify the PDF file name, follow these steps:
- Open the Sheet Set Manager and select the sheet set that you want to publish.
- Click on the "Properties" button to open the Properties dialog box.
- In the Properties dialog box, click on the "Sheet Set Properties" tab.
- Click on the "Add" button to add a new sheet set property.
- Enter the desired file name for the PDF output as the value of the sheet set property.
- Click "OK" to close the Properties dialog box.
- In the Publish dialog box, select the sheet set property as the file name.
This method provides more flexibility than the "File Name" option and allows users to define custom attributes specific to sheet sets.
Method 4: Using a Template
Templates are pre-defined settings that can be used to automate the publishing process. To use a template to specify the PDF file name, follow these steps:
- Open the Sheet Set Manager and select the sheet set that you want to publish.
- Click on the "Publish" button to open the Publish dialog box.
- In the Publish dialog box, click on the "Template" option.
- Select an existing template or create a new one.
- In the template settings, specify the desired file name for the PDF output.
- Click "OK" to close the template settings.
- In the Publish dialog box, select the template as the publishing option.
This method provides the most flexibility and allows users to automate the publishing process.
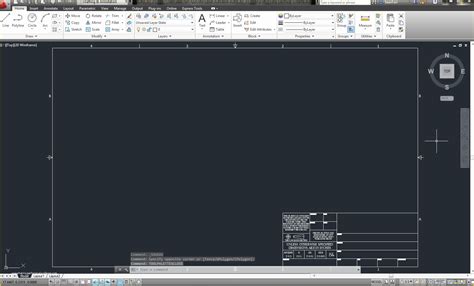
Method 5: Using a Script
Scripts are custom programs that can be used to automate tasks in AutoCAD. To use a script to specify the PDF file name, follow these steps:
- Open the Sheet Set Manager and select the sheet set that you want to publish.
- Click on the "Publish" button to open the Publish dialog box.
- In the Publish dialog box, click on the "Script" option.
- Select an existing script or create a new one.
- In the script, specify the desired file name for the PDF output.
- Click "OK" to close the script settings.
- In the Publish dialog box, select the script as the publishing option.
This method provides the most flexibility and allows users to automate complex tasks.
AutoCAD Sheet Set Manager Image Gallery
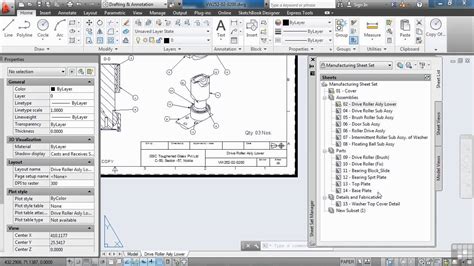
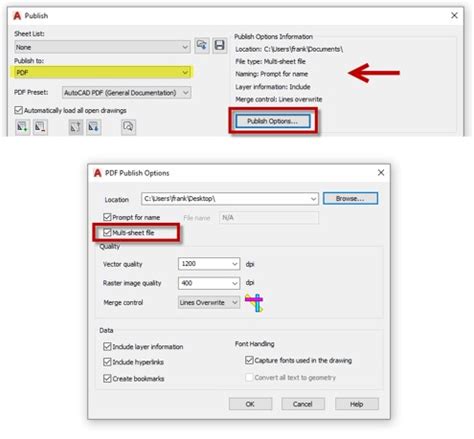
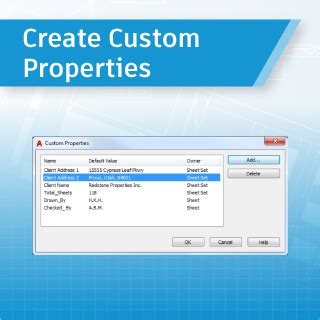
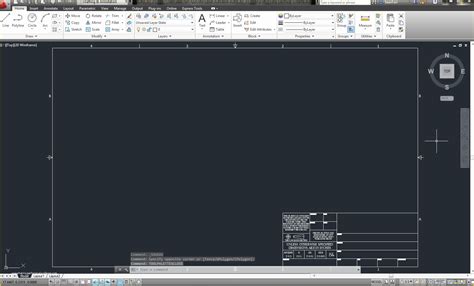
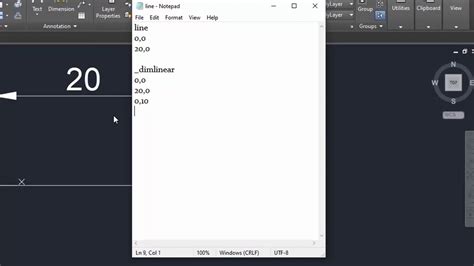
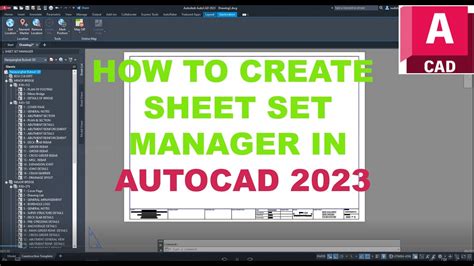
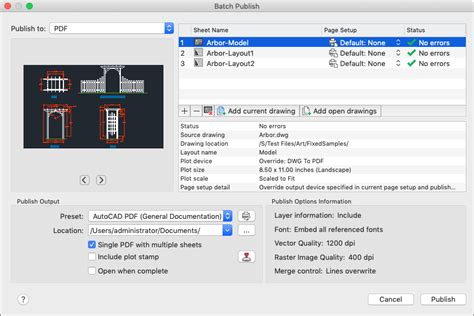
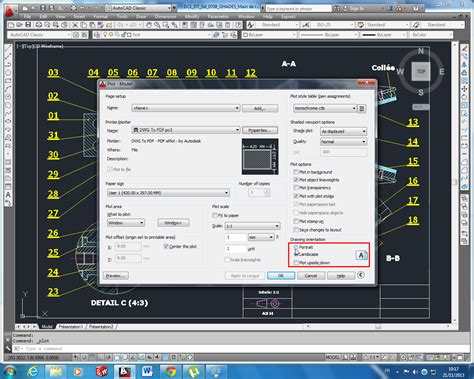
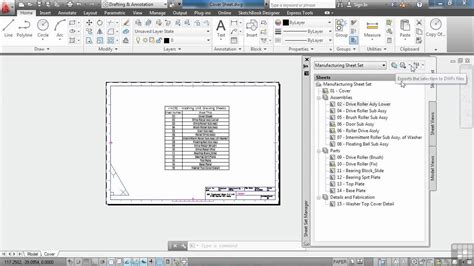
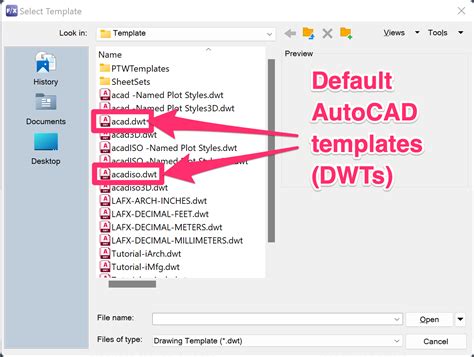
In conclusion, specifying the PDF file name in the Sheet Set Manager can be achieved through various methods, each with its own advantages and disadvantages. By understanding the different methods available, users can choose the best approach for their specific needs and improve their productivity when working with AutoCAD.
We encourage you to share your experiences and tips for working with the Sheet Set Manager in the comments below. If you have any questions or need further assistance, please don't hesitate to ask.
