If you're an Excel user, you're probably familiar with the autosave feature that automatically saves your work at regular intervals. While this feature can be a lifesaver in case of a program crash or power outage, it can also be annoying if you're working on a complex spreadsheet and don't want your changes to be saved until you're finished. In this article, we'll explore 5 ways to turn off autosave in Excel.
Why Turn Off Autosave in Excel?
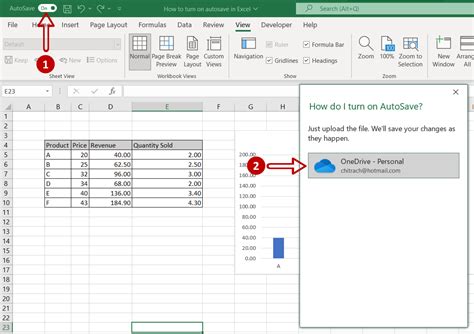
Before we dive into the methods, let's quickly discuss why you might want to turn off autosave in Excel. Here are a few reasons:
- Preserve original data: If you're working with sensitive data, you might not want autosave to overwrite the original data with your changes.
- Prevent accidental saves: If you're working on a complex spreadsheet, you might not want autosave to save your changes until you've reviewed and verified them.
- Improve performance: Autosave can slow down your computer, especially if you're working with large spreadsheets.
Method 1: Disable Autosave in Excel Settings
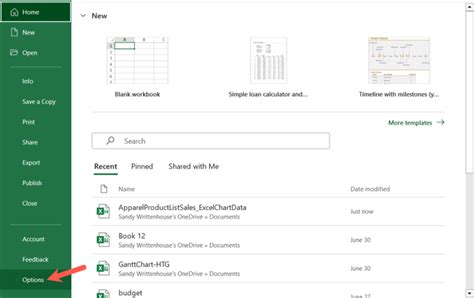
The easiest way to turn off autosave in Excel is to disable it in the Excel settings. Here's how:
- Open Excel and click on the "File" tab.
- Click on "Options" and then select "Save" from the left menu.
- Uncheck the box next to "Save AutoRecover information every".
- Click "OK" to save your changes.
What Happens When You Disable Autosave?
When you disable autosave, Excel will no longer automatically save your work at regular intervals. However, you can still save your work manually by clicking on the "Save" button or pressing Ctrl+S.
Method 2: Use the AutoRecover Interval
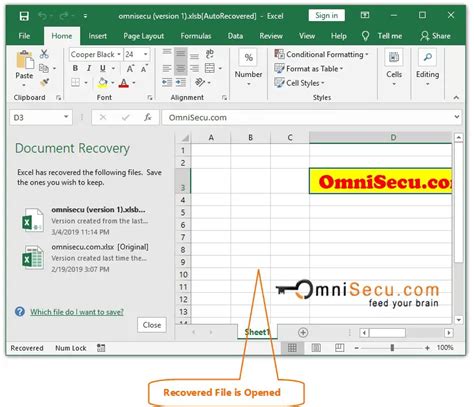
If you don't want to completely disable autosave, you can adjust the AutoRecover interval to a longer period of time. Here's how:
- Open Excel and click on the "File" tab.
- Click on "Options" and then select "Save" from the left menu.
- Change the AutoRecover interval to a longer period of time, such as 60 minutes.
- Click "OK" to save your changes.
How to Set the AutoRecover Interval
To set the AutoRecover interval, follow these steps:
- Open Excel and click on the "File" tab.
- Click on "Options" and then select "Save" from the left menu.
- Click on the "AutoRecover" button.
- Enter the desired interval in minutes.
- Click "OK" to save your changes.
Method 3: Use the Registry Editor
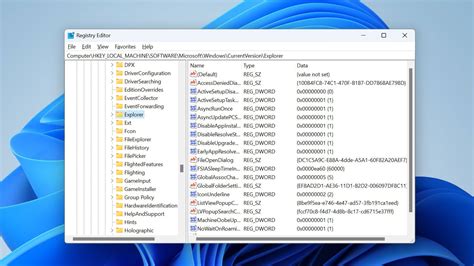
If you're comfortable using the Registry Editor, you can disable autosave by modifying the registry settings. Here's how:
- Press the Windows key + R to open the Run dialog box.
- Type "regedit" and press Enter.
- Navigate to the following registry key: HKEY_CURRENT_USER\Software\Microsoft\Office\16.0\Excel\Options
- Create a new DWORD value named "AutoRecover" and set its value to 0.
- Close the Registry Editor and restart Excel.
Risks of Using the Registry Editor
Using the Registry Editor can be risky, as it allows you to modify system settings that can affect the stability of your computer. Make sure you follow the instructions carefully and create a backup of your registry before making any changes.
Method 4: Use a Macro
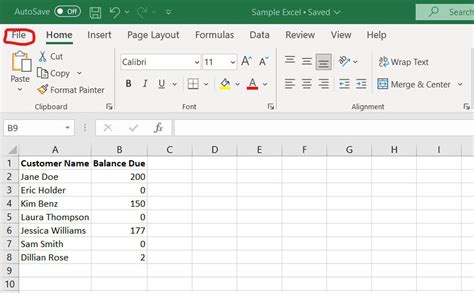
If you're comfortable using macros, you can create a macro that disables autosave. Here's an example:
- Open Excel and press Alt+F11 to open the Visual Basic Editor.
- In the Visual Basic Editor, click on "Insert" > "Module" to insert a new module.
- Paste the following code into the module:
Sub DisableAutosave()
Application.AutoRecover.Enabled = False
End Sub
- Save the module and close the Visual Basic Editor.
How to Run the Macro
To run the macro, follow these steps:
- Open Excel and press Alt+F8 to open the Macro dialog box.
- Select the "DisableAutosave" macro and click "Run".
Method 5: Use a Third-Party Add-In
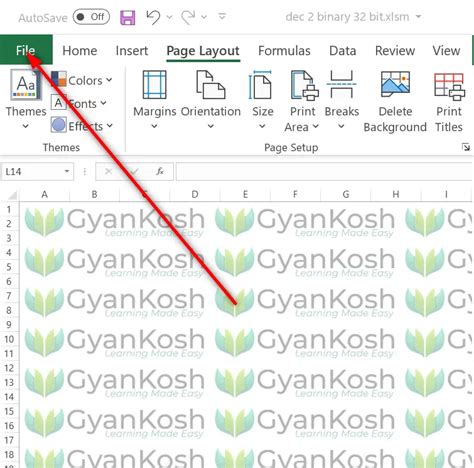
There are several third-party add-ins available that can disable autosave in Excel. Here's an example:
- Download and install the "AutoSave Disabler" add-in.
- Open Excel and click on the "File" tab.
- Click on "Options" and then select "Add-Ins" from the left menu.
- Check the box next to "AutoSave Disabler" to enable the add-in.
Benefits of Using a Third-Party Add-In
Using a third-party add-in can be a convenient way to disable autosave in Excel. These add-ins are often easy to install and use, and they can provide additional features and functionality.
Excel Autosave Image Gallery
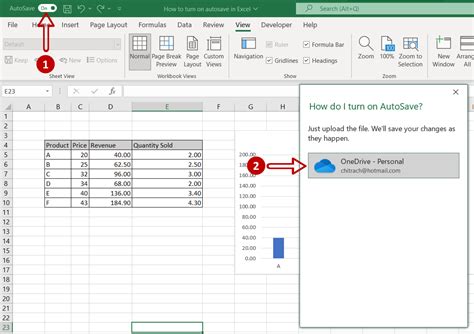
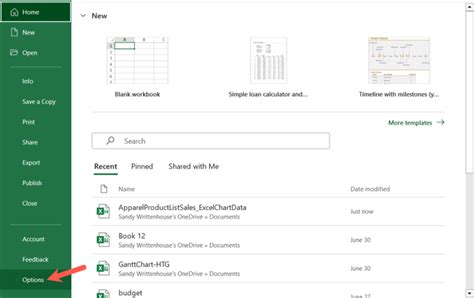
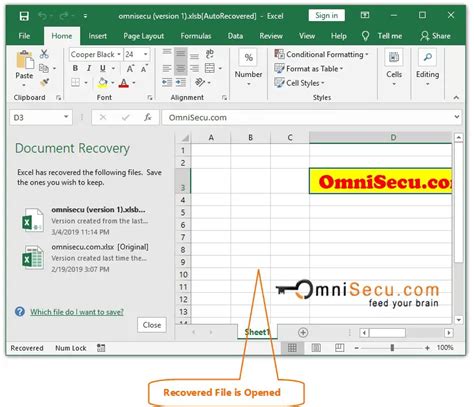
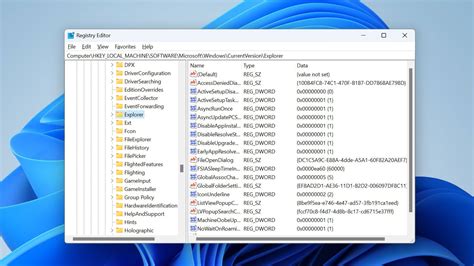
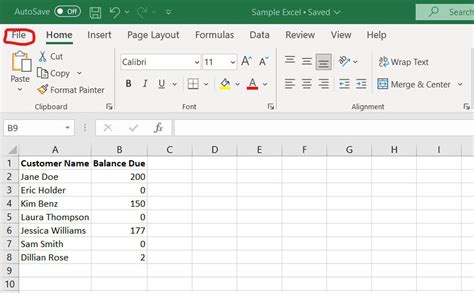
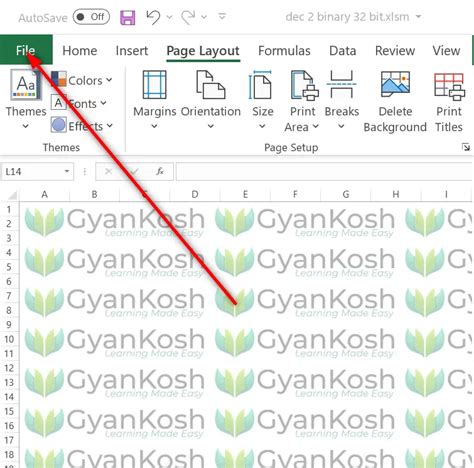
We hope this article has helped you learn how to turn off autosave in Excel. Whether you're looking to preserve original data, prevent accidental saves, or improve performance, there's a method that's right for you. Try one of the methods above and see how it works for you!
