Spreadsheets can be a powerful tool for organizing and analyzing data, but they can also be overwhelming if not formatted correctly. One way to make your spreadsheets more user-friendly is by using conditional formatting to highlight cells based on specific conditions. In this article, we will explore five different ways to turn an Excel cell green if the value is "Yes".

Why Use Conditional Formatting?
Before we dive into the five methods, let's discuss why conditional formatting is useful. Conditional formatting allows you to highlight cells based on specific conditions, such as the value in a cell or the relationship between cells. This can help draw attention to important information, identify trends, and make your spreadsheet more visually appealing.
Method 1: Using the IF Function
One way to turn an Excel cell green if the value is "Yes" is by using the IF function in combination with conditional formatting.
How to Use the IF Function
- Select the cell range you want to apply the formatting to.
- Go to the "Home" tab in the Excel ribbon.
- Click on "Conditional Formatting" in the "Styles" group.
- Select "New Rule".
- Choose "Use a formula to determine which cells to format".
- Enter the formula:
=IF(A1="Yes",TRUE,FALSE) - Click on "Format" and select the green fill color you want to use.
- Click "OK" to apply the rule.
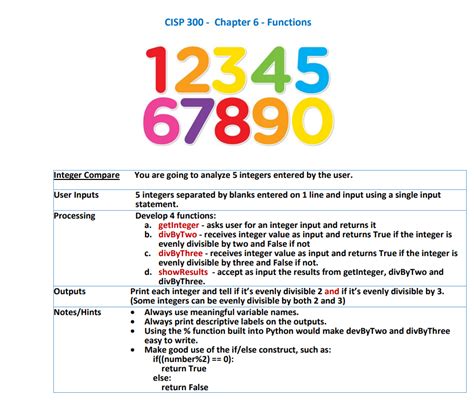
Method 2: Using a Formula-Based Rule
Another way to turn an Excel cell green if the value is "Yes" is by using a formula-based rule in conditional formatting.
How to Create a Formula-Based Rule
- Select the cell range you want to apply the formatting to.
- Go to the "Home" tab in the Excel ribbon.
- Click on "Conditional Formatting" in the "Styles" group.
- Select "New Rule".
- Choose "Use a formula to determine which cells to format".
- Enter the formula:
=A1="Yes" - Click on "Format" and select the green fill color you want to use.
- Click "OK" to apply the rule.
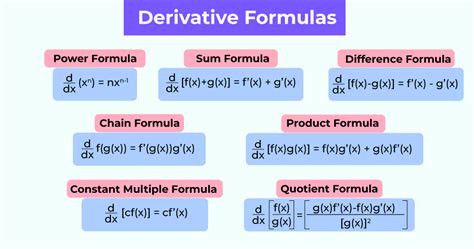
Method 3: Using a VLOOKUP Function
If you have a table with a list of values and corresponding colors, you can use the VLOOKUP function to turn an Excel cell green if the value is "Yes".
How to Use the VLOOKUP Function
- Create a table with a list of values and corresponding colors.
- Select the cell range you want to apply the formatting to.
- Go to the "Home" tab in the Excel ribbon.
- Click on "Conditional Formatting" in the "Styles" group.
- Select "New Rule".
- Choose "Use a formula to determine which cells to format".
- Enter the formula:
=VLOOKUP(A1,ColorTable,2,FALSE)="Green" - Click on "Format" and select the green fill color you want to use.
- Click "OK" to apply the rule.
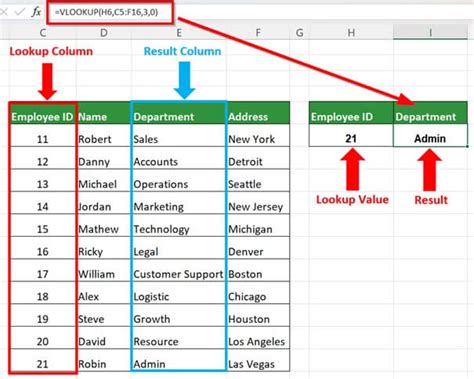
Method 4: Using a Named Range
If you have a named range with a list of values that correspond to specific colors, you can use that named range to turn an Excel cell green if the value is "Yes".
How to Use a Named Range
- Create a named range with a list of values and corresponding colors.
- Select the cell range you want to apply the formatting to.
- Go to the "Home" tab in the Excel ribbon.
- Click on "Conditional Formatting" in the "Styles" group.
- Select "New Rule".
- Choose "Use a formula to determine which cells to format".
- Enter the formula:
=INDEX(ColorRange,MATCH(A1,ValueRange,0))="Green" - Click on "Format" and select the green fill color you want to use.
- Click "OK" to apply the rule.
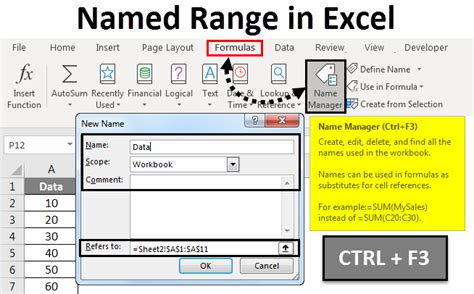
Method 5: Using Power Query
If you have a large dataset and want to turn an Excel cell green if the value is "Yes", you can use Power Query to create a conditional formatting rule.
How to Use Power Query
- Select the cell range you want to apply the formatting to.
- Go to the "Data" tab in the Excel ribbon.
- Click on "From Table/Range" in the "Get & Transform Data" group.
- Select the table range you want to use.
- Click on "OK" to create a Power Query connection.
- Go to the "Home" tab in the Power Query Editor.
- Click on "Conditional Column" in the "Add Column" group.
- Enter the formula:
=if [Value] = "Yes" then "Green" else "No" - Click on "OK" to create the conditional column.
- Go back to the Excel spreadsheet and select the cell range you want to apply the formatting to.
- Go to the "Home" tab in the Excel ribbon.
- Click on "Conditional Formatting" in the "Styles" group.
- Select "New Rule".
- Choose "Use a formula to determine which cells to format".
- Enter the formula:
=A1="Green" - Click on "Format" and select the green fill color you want to use.
- Click "OK" to apply the rule.
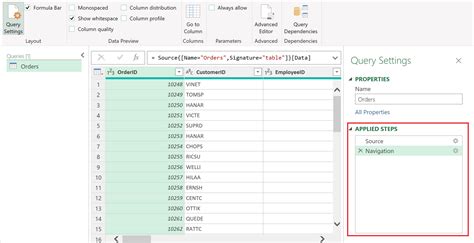
Conclusion
In this article, we explored five different ways to turn an Excel cell green if the value is "Yes". Each method has its own strengths and weaknesses, and the best method for you will depend on your specific needs and preferences. Whether you're using the IF function, a formula-based rule, the VLOOKUP function, a named range, or Power Query, conditional formatting can help make your spreadsheets more visually appealing and easier to use.
Excel Conditional Formatting Image Gallery
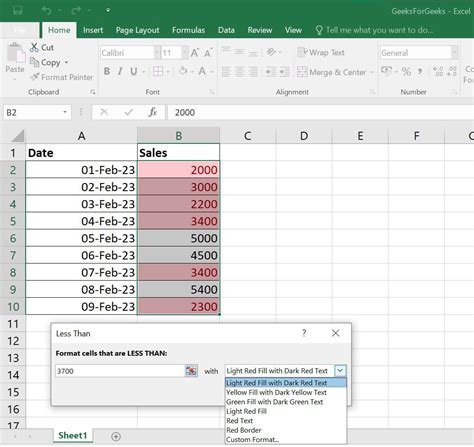
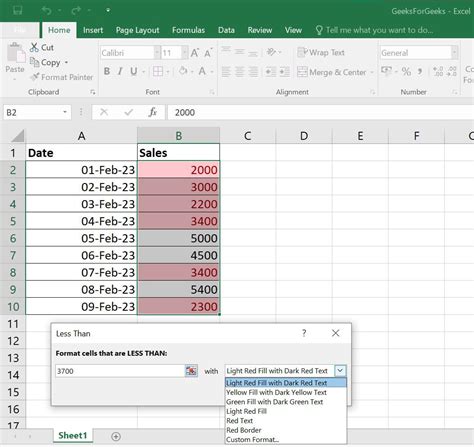
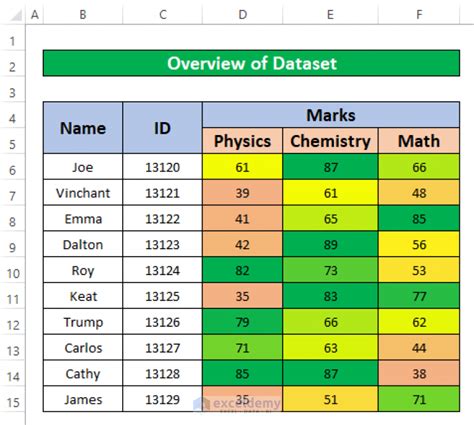
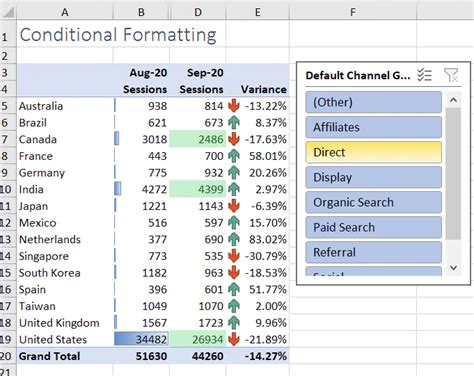
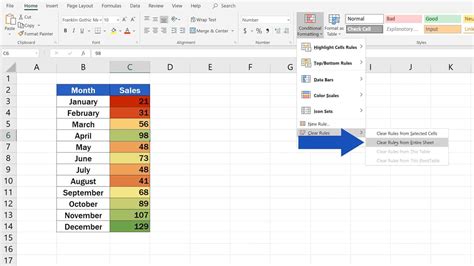
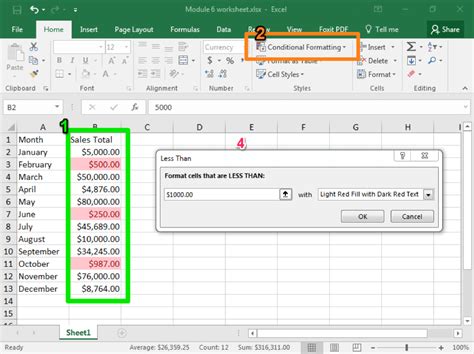
We hope this article has helped you learn more about conditional formatting in Excel. Do you have any questions or comments about this article? Share your thoughts with us in the comments section below!
