Intro
Get rid of stubborn data with our expert guide on 5 ways to fix undeletable rows in Excel. Discover how to overcome locked cells, merged cells, and table formatting issues. Learn to use Excel formulas, shortcuts, and data management techniques to resolve persistent row deletion problems and streamline your spreadsheet workflow.
Excel is a powerful tool for managing and analyzing data, but sometimes, it can be frustrating when it doesn't behave as expected. One such issue is when rows in an Excel spreadsheet become undeletable. This can happen due to various reasons, such as formatting issues, protected worksheets, or even software glitches. If you're struggling with undeletable rows in Excel, don't worry, we've got you covered. In this article, we'll explore five ways to fix this issue and get your spreadsheet back on track.
The importance of fixing undeletable rows in Excel cannot be overstated. Not only can it affect your productivity, but it can also lead to errors and inaccuracies in your data analysis. Moreover, if you're working with sensitive or confidential data, having undeletable rows can compromise the security of your spreadsheet. Therefore, it's essential to resolve this issue as soon as possible.
So, what causes rows to become undeletable in Excel? There are several reasons, including:
- Formatting issues: Sometimes, rows can become undeletable due to formatting issues, such as merged cells or incorrect cell formatting.
- Protected worksheets: If a worksheet is protected, you may not be able to delete rows, even if you have the necessary permissions.
- Software glitches: Excel, like any other software, is not immune to glitches. Sometimes, rows can become undeletable due to software issues.
Now, let's dive into the five ways to fix undeletable rows in Excel.
Method 1: Check for Protected Worksheets
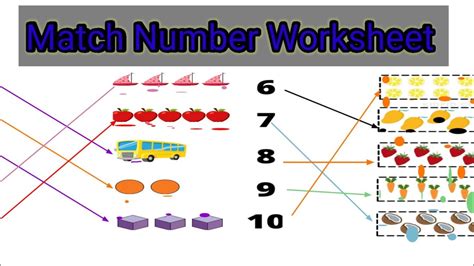
If you're unable to delete rows in an Excel spreadsheet, the first thing to check is whether the worksheet is protected. To do this, follow these steps:
- Go to the "Review" tab in the Excel ribbon.
- Click on "Protect Sheet" in the "Protect" group.
- If the worksheet is protected, you'll see a dialog box with the password or permissions required to unprotect the sheet.
- If you have the necessary permissions, enter the password or click on "Unprotect Sheet" to remove the protection.
Once you've unprotected the worksheet, you should be able to delete rows as usual.
Method 2: Check for Formatting Issues
Formatting issues can also cause rows to become undeletable in Excel. To resolve this issue, follow these steps:
- Select the row you want to delete.
- Go to the "Home" tab in the Excel ribbon.
- Click on "Format" in the "Cells" group.
- Select "AutoFit Row Height" to adjust the row height and remove any formatting issues.
- Try deleting the row again.
If the row is still undeletable, try merging the cells in the row and then unmerging them. This can help resolve any formatting issues that may be causing the problem.
Method 3: Use the "Go To Special" Feature
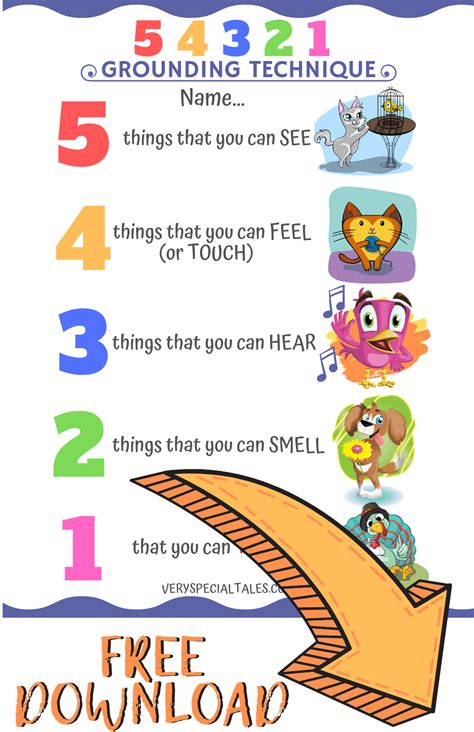
The "Go To Special" feature in Excel can help you identify and select cells that may be causing issues with undeletable rows. To use this feature, follow these steps:
- Select the row you want to delete.
- Go to the "Home" tab in the Excel ribbon.
- Click on "Find & Select" in the "Editing" group.
- Select "Go To Special" from the drop-down menu.
- In the "Go To Special" dialog box, select "Blanks" or "Constants" to identify cells that may be causing issues.
- Try deleting the row again.
Method 4: Use the "Text to Columns" Feature
The "Text to Columns" feature in Excel can help you split text into separate columns and resolve issues with undeletable rows. To use this feature, follow these steps:
- Select the row you want to delete.
- Go to the "Data" tab in the Excel ribbon.
- Click on "Text to Columns" in the "Data Tools" group.
- In the "Text to Columns" dialog box, select "Delimited" or "Fixed width" to split the text into separate columns.
- Try deleting the row again.
Method 5: Try Deleting the Row in Safe Mode
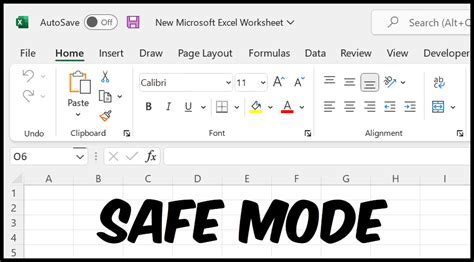
If none of the above methods work, try deleting the row in safe mode. To do this, follow these steps:
- Close Excel and restart your computer.
- Press the "Windows" key + "R" to open the "Run" dialog box.
- Type "excel /s" and press "Enter" to open Excel in safe mode.
- Open your spreadsheet and try deleting the row again.
If you're able to delete the row in safe mode, it's likely that a software glitch or add-in is causing the issue.
Excel Errors and Solutions Image Gallery
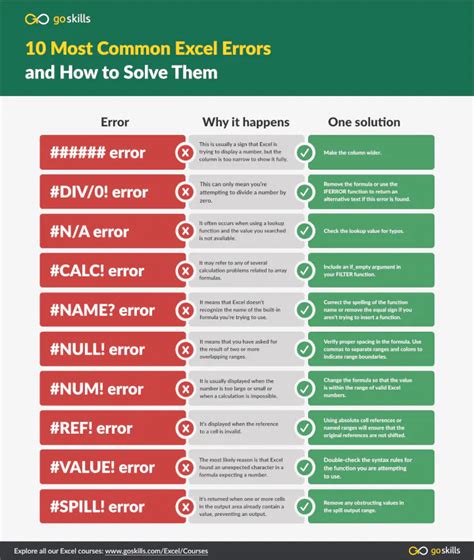
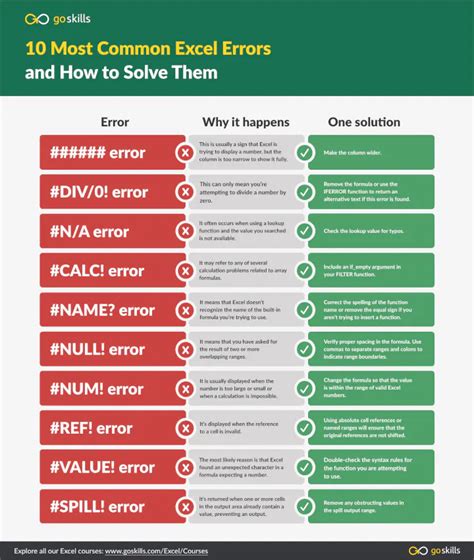
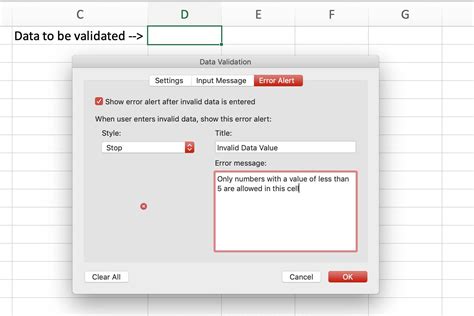
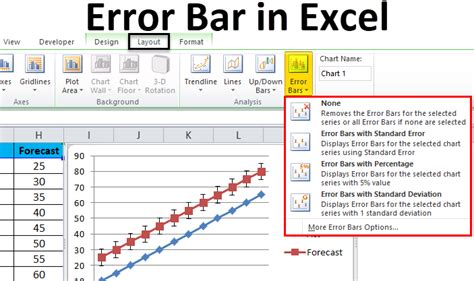
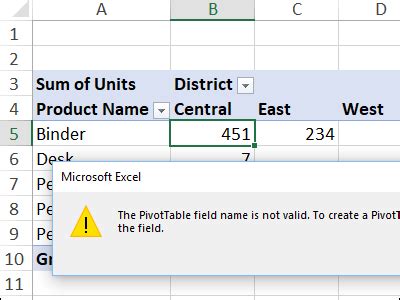
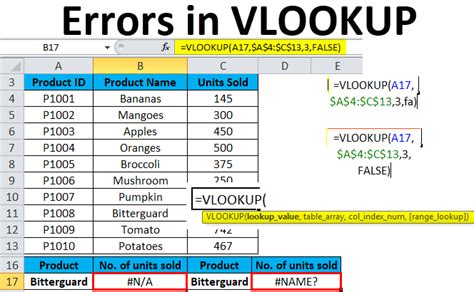

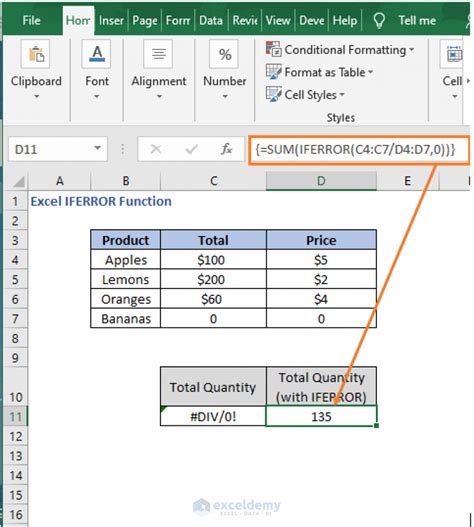
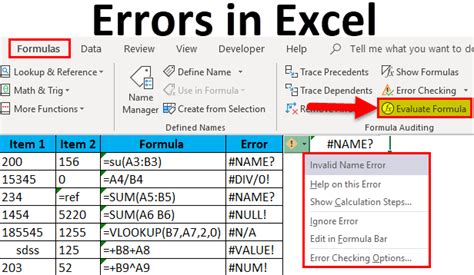
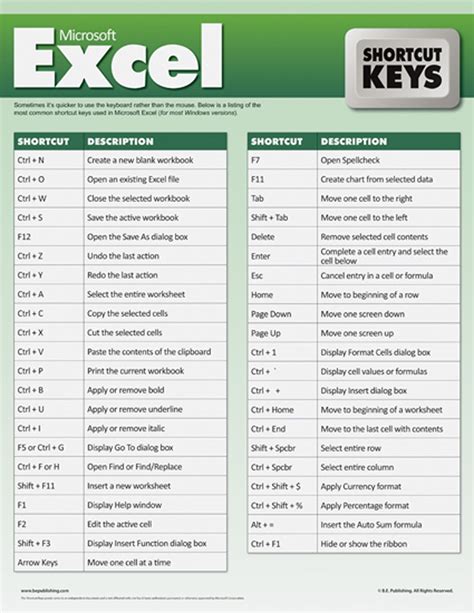
In conclusion, undeletable rows in Excel can be a frustrating issue, but there are several ways to resolve it. By checking for protected worksheets, formatting issues, and using features like "Go To Special" and "Text to Columns," you can identify and fix the problem. Additionally, trying to delete the row in safe mode can help you determine if a software glitch or add-in is causing the issue. By following these methods, you can get your spreadsheet back on track and ensure that your data is accurate and secure.
