Intro
Master setting column width in Access VBA datasheet views with ease. Learn how to programmatically adjust column widths using VBA code, ensuring a seamless user experience. Discover the benefits of automated column width adjustment, including improved data visibility and reduced manual labor. Boost your Access databases usability and efficiency.
Manipulating the visual aspects of a datasheet in Microsoft Access can significantly enhance user experience and data readability. One common task is adjusting the column widths to ensure that all data is visible without having to scroll horizontally. While Access provides a straightforward way to adjust column widths manually, doing this programmatically can be quite useful, especially when you have a large number of columns or when the datasheet is part of a larger application where consistency is key.
Understanding the Need for Adjusting Column Widths
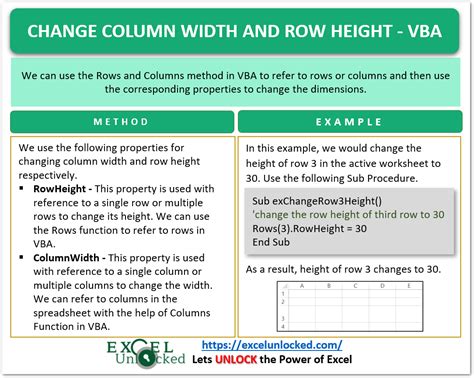
Adjusting column widths in a datasheet can be crucial for several reasons. First, it ensures that all data is visible, reducing the need for horizontal scrolling, which can be cumbersome. Second, it improves readability by preventing data from being truncated, making it easier for users to understand the information presented. Lastly, it contributes to a more professional appearance of your Access application.
Manually Adjusting Column Widths
Before diving into how to adjust column widths using VBA, it's worth noting how to do it manually. In the datasheet view, you can adjust the column width by placing your cursor on the right border of the column header until it changes to a double-headed arrow, then dragging it to the desired width.
Using VBA to Adjust Column Widths
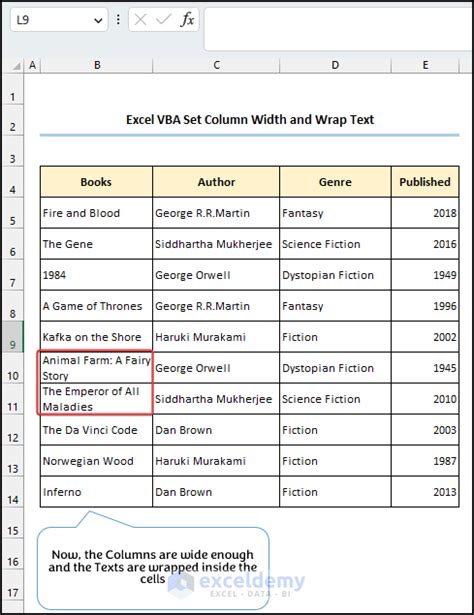
To adjust column widths programmatically, you can use VBA. Here is a basic example of how to set the width of a specific column in a datasheet:
Dim db As DAO.Database
Dim tdf As DAO.TableDef
Dim fld As DAO.Field
Set db = CurrentDb()
Set tdf = db.TableDefs("YourTableName")
For Each fld In tdf.Fields
If fld.Name = "YourFieldName" Then
fld.Properties("ColumnWidth") = 2000 ' Adjust this value as needed
End If
Next fld
Set fld = Nothing
Set tdf = Nothing
Set db = Nothing
This code snippet demonstrates how to set the width of a specific column named "YourFieldName" in a table named "YourTableName". The width is set to 2000 twips, which is equivalent to about 1.39 inches. You can adjust this value as necessary.
Automating Column Width Adjustment
For a more dynamic approach, where you might want to adjust all columns or based on specific conditions, you can loop through all fields and set their widths based on your criteria.
Dim db As DAO.Database
Dim tdf As DAO.TableDef
Dim fld As DAO.Field
Set db = CurrentDb()
Set tdf = db.TableDefs("YourTableName")
For Each fld In tdf.Fields
' Example: Set all column widths to 2000 twips
fld.Properties("ColumnWidth") = 2000
' Alternatively, you can set different widths based on conditions
' If fld.Name = "SpecificFieldName" Then
' fld.Properties("ColumnWidth") = 3000
' End If
Next fld
Set fld = Nothing
Set tdf = Nothing
Set db = Nothing
Practical Tips for Working with Column Widths in VBA
- Be mindful of units: The
ColumnWidthproperty is measured in twips. There are 1440 twips in an inch, so adjustments may seem subtle at first. - Test your code: Different data types and characters may affect how wide a column needs to be to display all data properly. Ensure you test with representative data.
- Consider user preferences: While automating can streamline your application, remember that users may have their own preferences for column widths. Consider incorporating options for users to adjust widths manually if needed.
Conclusion
Adjusting column widths in Access datasheets can greatly enhance the usability and aesthetics of your application. While manual adjustments are straightforward, using VBA to automate these adjustments can save time and ensure consistency across your application. By understanding how to programmatically set column widths, you can further customize and improve your Access projects.
Column Width Adjustment Gallery
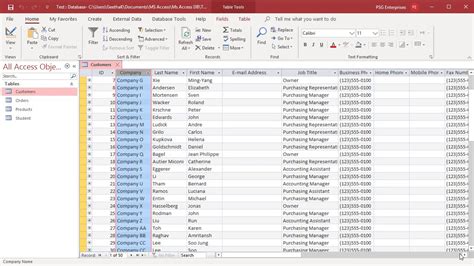
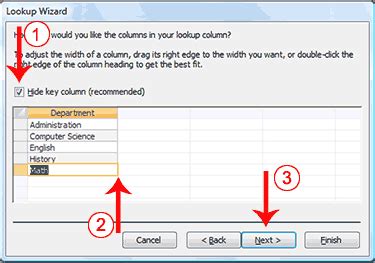
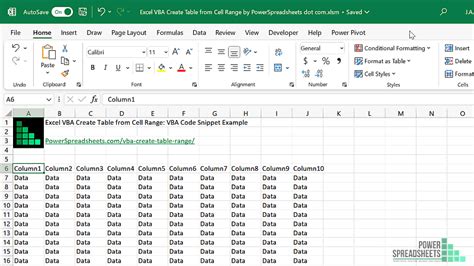
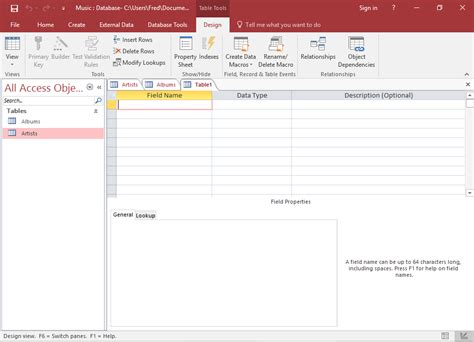
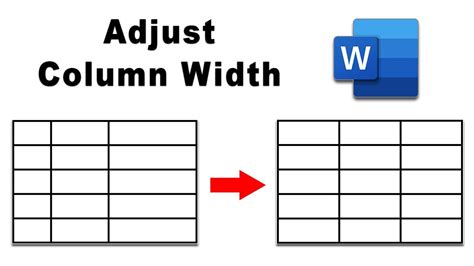
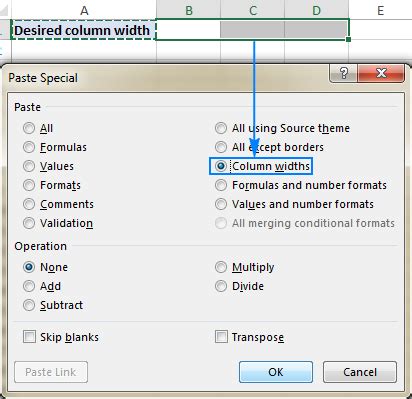
We hope this article has provided you with valuable insights into adjusting column widths in Access using VBA. For more tips and tricks on enhancing your Access applications, feel free to explore our blog or reach out with specific questions.
