Removing blank spaces in Excel can be a tedious task, especially when dealing with large datasets. However, with the right techniques, you can easily remove blank spaces and make your data more manageable. In this article, we will explore the various methods to remove blank spaces in Excel, including using formulas, functions, and keyboard shortcuts.
Understanding Blank Spaces in Excel
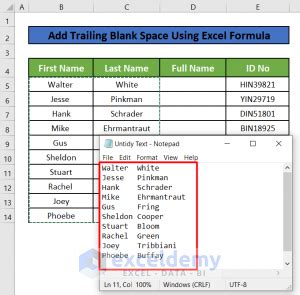
Blank spaces in Excel can occur due to various reasons, such as importing data from external sources, copying and pasting data, or simply typing errors. These blank spaces can lead to formatting issues, incorrect calculations, and difficulties in data analysis.
Causes of Blank Spaces in Excel
- Importing data from external sources
- Copying and pasting data
- Typing errors
- Formatting issues
- Formula errors
Method 1: Using the TRIM Function
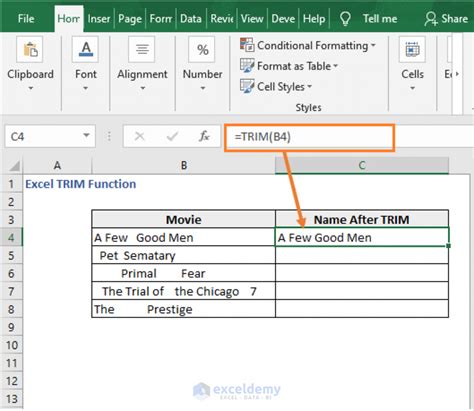
The TRIM function is a built-in Excel function that removes blank spaces from a cell or a range of cells. The syntax for the TRIM function is:
TRIM(text)
Where text is the cell or range of cells that contains blank spaces.
- Select the cell or range of cells that contains blank spaces.
- Go to the Formula Bar and type =TRIM(
- Select the cell or range of cells that contains blank spaces.
- Close the parenthesis and press Enter.
Example of Using the TRIM Function
| Original Text | TRIM Function |
|---|---|
| " Hello World " | =TRIM(A1) |
| " This is a test " | =TRIM(A2) |
Method 2: Using the FIND and REPLACE Function
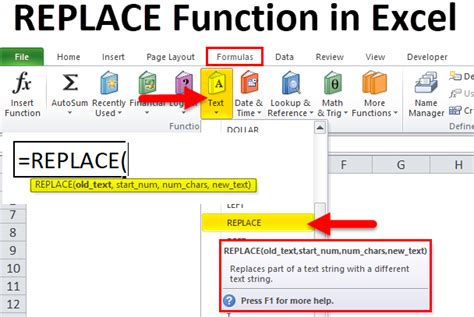
The FIND and REPLACE function is a built-in Excel function that allows you to find and replace specific text or characters, including blank spaces.
- Select the cell or range of cells that contains blank spaces.
- Go to the Home tab and click on Find & Select.
- Click on Replace.
- In the Find what field, type a space ().
- Leave the Replace with field blank.
- Click on Replace All.
Example of Using the FIND and REPLACE Function
| Original Text | FIND and REPLACE Function |
|---|---|
| " Hello World " | Find what: space () |
| " This is a test " | Replace with: (blank) |
Method 3: Using the SUBSTITUTE Function
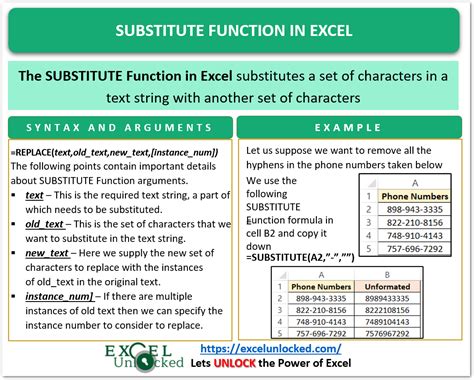
The SUBSTITUTE function is a built-in Excel function that replaces specific text or characters, including blank spaces.
- Select the cell or range of cells that contains blank spaces.
- Go to the Formula Bar and type =SUBSTITUTE(
- Select the cell or range of cells that contains blank spaces.
- Type a space ().
- Close the parenthesis and press Enter.
Example of Using the SUBSTITUTE Function
| Original Text | SUBSTITUTE Function |
|---|---|
| " Hello World " | =SUBSTITUTE(A1," ","") |
| " This is a test " | =SUBSTITUTE(A2," ","") |
Method 4: Using Keyboard Shortcuts
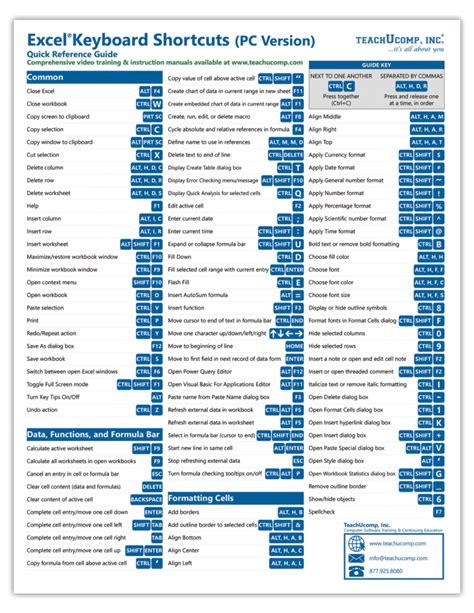
You can use keyboard shortcuts to quickly remove blank spaces from a cell or range of cells.
- Select the cell or range of cells that contains blank spaces.
- Press Ctrl + H to open the Find and Replace dialog box.
- In the Find what field, type a space ().
- Leave the Replace with field blank.
- Press Alt + A to replace all.
Example of Using Keyboard Shortcuts
| Original Text | Keyboard Shortcuts |
|---|---|
| " Hello World " | Ctrl + H, space (), Alt + A |
| " This is a test " | Ctrl + H, space (), Alt + A |
Gallery of Removing Blank Spaces in Excel
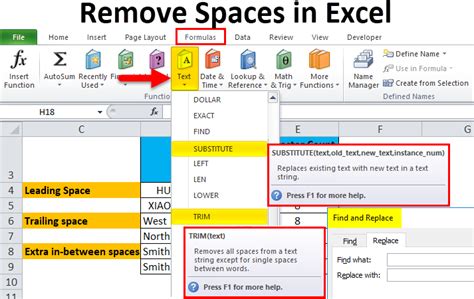
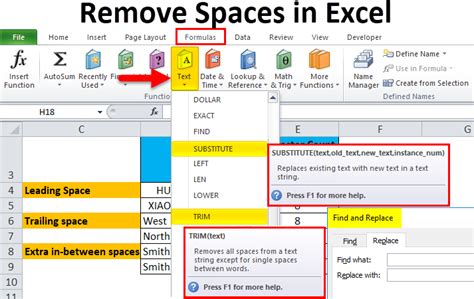
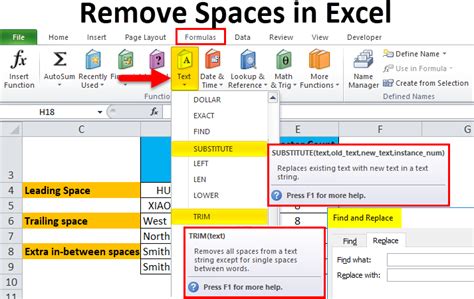
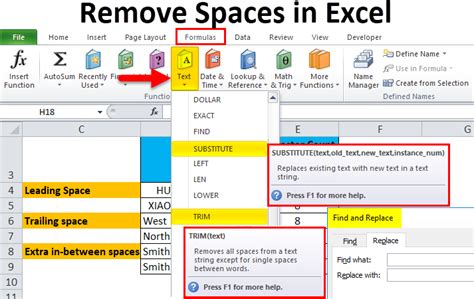
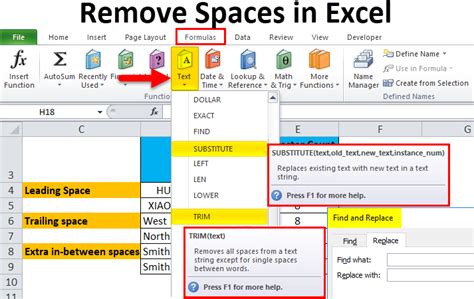
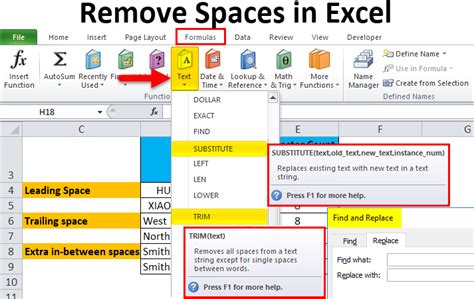
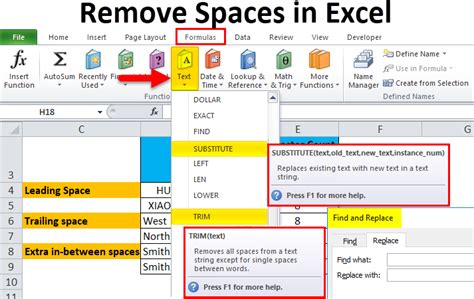
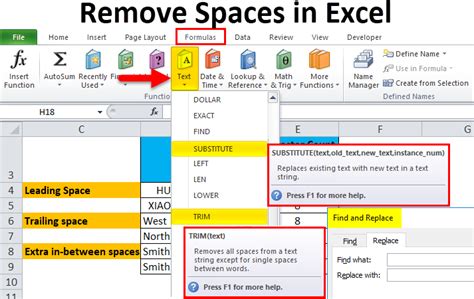
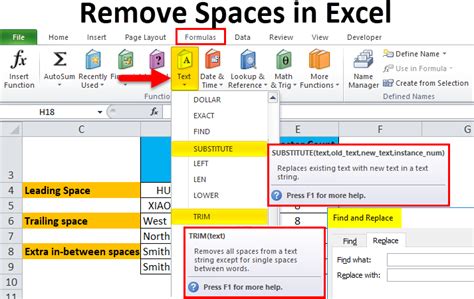
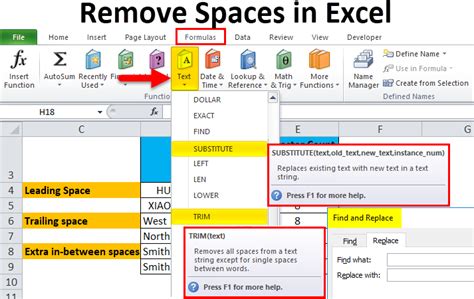
Conclusion
Removing blank spaces in Excel can be a tedious task, but with the right techniques, you can easily remove blank spaces and make your data more manageable. In this article, we explored various methods to remove blank spaces in Excel, including using formulas, functions, and keyboard shortcuts. We hope this article has been helpful in teaching you how to remove blank spaces in Excel.
