Adding single quotes in Excel can be a bit tricky, but don't worry, we've got you covered. In this article, we'll show you the easiest ways to add single quotes in Excel, along with some useful tips and tricks.
Whether you're working with text strings, formulas, or data validation, adding single quotes can be a challenge. But with the right techniques, you can easily add single quotes to your Excel cells and achieve the desired results.
Why Add Single Quotes in Excel?
Before we dive into the methods, let's quickly discuss why you might need to add single quotes in Excel. Here are a few scenarios:
- When working with text strings, you might need to enclose a value in single quotes to distinguish it from other values.
- In formulas, single quotes can be used to create text strings or to separate arguments.
- In data validation, single quotes can be used to specify a custom input message or error message.
Method 1: Using the Single Quote Key
The simplest way to add a single quote in Excel is to use the single quote key on your keyboard. To do this:
- Select the cell where you want to add the single quote.
- Type a single quote (') using the single quote key on your keyboard.
- Excel will automatically add the single quote to the cell.
Method 2: Using the CHAR Function
Another way to add a single quote in Excel is to use the CHAR function. The CHAR function returns the character specified by the code number. The code number for a single quote is 39.
- Select the cell where you want to add the single quote.
- Type the formula
=CHAR(39)and press Enter. - Excel will return a single quote in the cell.
Method 3: Using the TEXT Function
You can also use the TEXT function to add a single quote in Excel. The TEXT function converts a value to text using a specific format.
- Select the cell where you want to add the single quote.
- Type the formula
=TEXT(" ' ")and press Enter. - Excel will return a single quote in the cell.
Method 4: Copying and Pasting
If you need to add multiple single quotes, you can copy and paste the single quote character.
- Select the cell where you want to add the single quote.
- Type a single quote (') using the single quote key on your keyboard.
- Copy the single quote by pressing Ctrl+C.
- Select the cells where you want to add the single quotes.
- Press Ctrl+V to paste the single quotes.

Tips and Tricks
Here are some additional tips and tricks for working with single quotes in Excel:
- To add multiple single quotes, you can use the
&operator to concatenate the single quotes. For example,="'" & "'"will return two single quotes. - To add a single quote to a formula, you can use the
&operator to concatenate the single quote with the formula. For example,="'" & A1will return a single quote followed by the value in cell A1. - To add a single quote to a text string, you can use the
&operator to concatenate the single quote with the text string. For example,="Hello " & "'" & " World"will return the text string "Hello ' World".
Gallery of Adding Single Quotes in Excel
Add Single Quotes in Excel Image Gallery
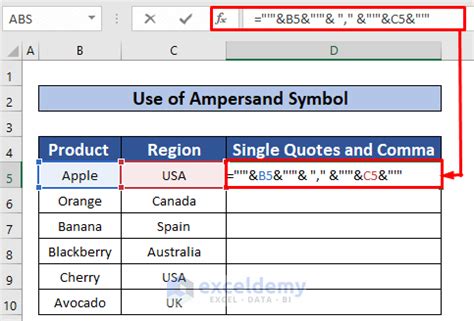
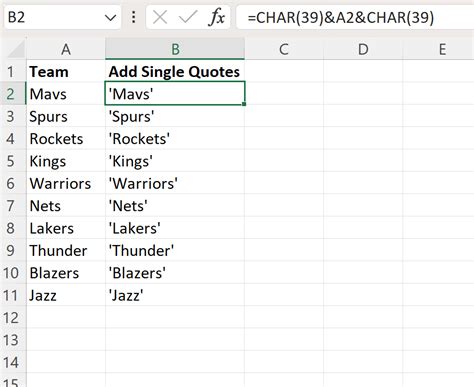
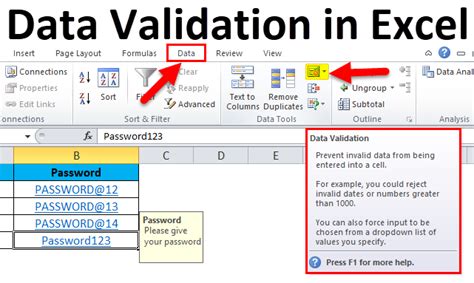
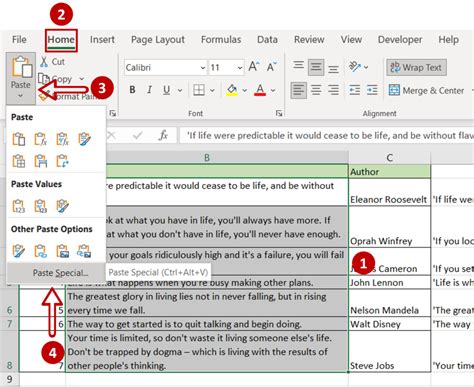
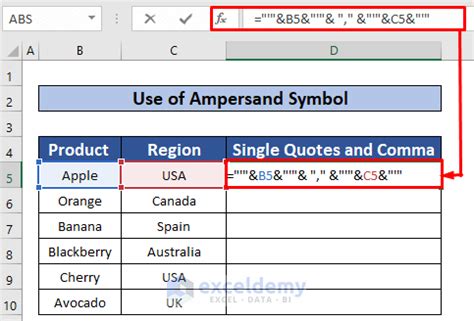
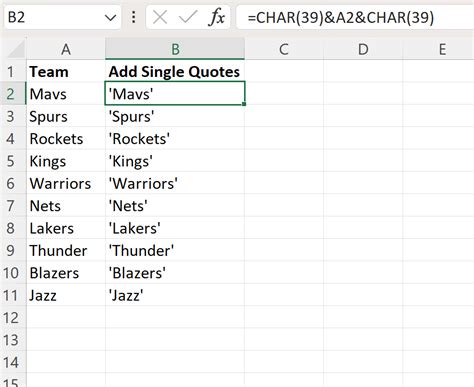
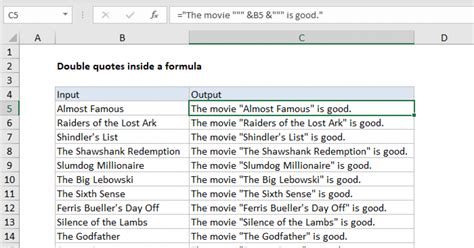
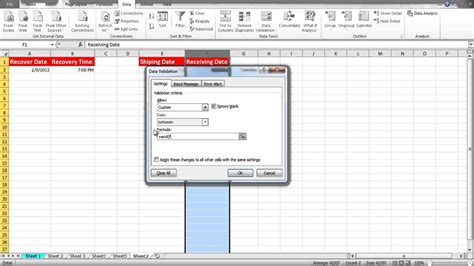
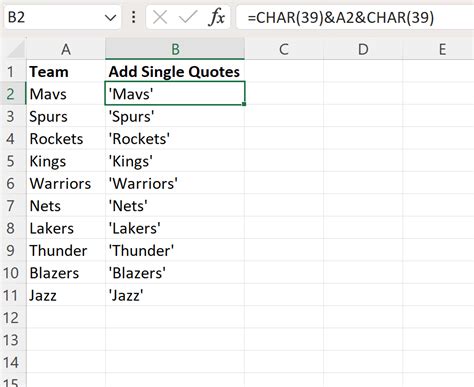
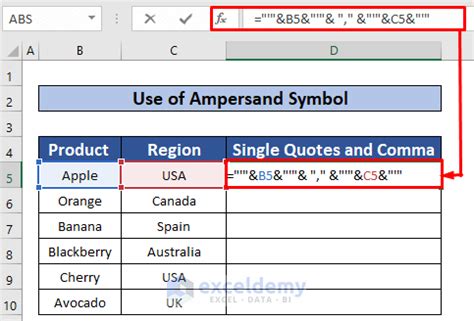
Frequently Asked Questions
- How do I add a single quote in Excel? You can add a single quote in Excel by using the single quote key on your keyboard, the CHAR function, the TEXT function, or by copying and pasting the single quote character.
- Why do I need to add single quotes in Excel? You may need to add single quotes in Excel to enclose a value in single quotes, to create text strings, or to separate arguments in formulas.
- Can I add multiple single quotes in Excel?
Yes, you can add multiple single quotes in Excel by using the
&operator to concatenate the single quotes.
We hope this article has helped you learn how to add single quotes in Excel easily. Whether you're working with text strings, formulas, or data validation, adding single quotes can be a challenge. But with the right techniques, you can easily add single quotes to your Excel cells and achieve the desired results. If you have any questions or need further assistance, please don't hesitate to ask. Share your thoughts and experiences with adding single quotes in Excel in the comments section below!
