Intro
Troubleshoot Alt+Enter not working in Excel with our expert solutions. Discover why this shortcut fails and learn how to fix it. Master the art of inserting line breaks with ease, boost your productivity, and overcome common Excel formatting issues with our step-by-step guide and troubleshooting tips.
Have you ever been working in Excel and found that the Alt+Enter shortcut is not functioning as expected? This can be frustrating, especially when you're trying to add new lines within a cell or perform other tasks efficiently. In this article, we'll explore the possible reasons behind this issue and provide step-by-step solutions to get Alt+Enter working again in Excel.
Understanding the Alt+Enter Shortcut
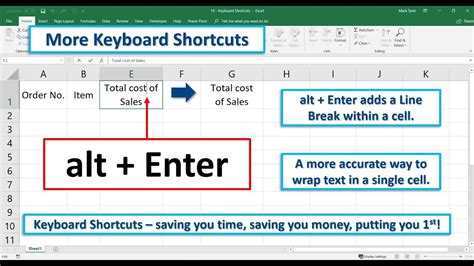
The Alt+Enter shortcut is a commonly used keyboard combination in Excel that allows you to insert a new line within a cell. This can be useful when working with data that requires multiple lines of text within a single cell. However, sometimes this shortcut may not work as expected, leading to frustration and wasted time.
Possible Reasons Behind Alt+Enter Not Working
Before we dive into the solutions, it's essential to understand the possible reasons behind the Alt+Enter shortcut not working. Here are a few:
- Excel settings: Sometimes, the Alt+Enter shortcut may be disabled in the Excel settings. We'll explore how to enable it later.
- Keyboard issues: Faulty or malfunctioning keyboards can cause issues with keyboard shortcuts, including Alt+Enter.
- Conflicting software: Other software or add-ins installed on your computer may be interfering with the Alt+Enter shortcut.
- Excel version: The Alt+Enter shortcut may not be supported in older versions of Excel.
Troubleshooting Steps to Fix Alt+Enter Not Working
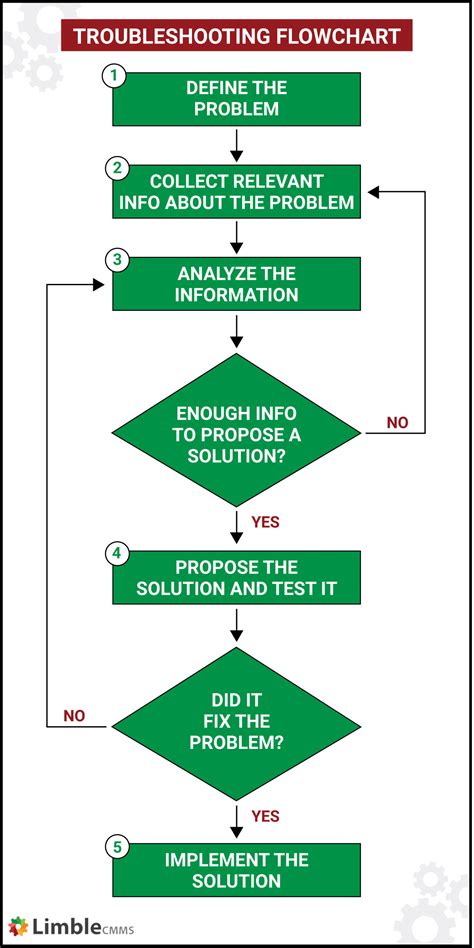
Now that we've explored the possible reasons behind the issue, let's move on to the troubleshooting steps.
Step 1: Check Excel Settings
To enable the Alt+Enter shortcut, follow these steps:
- Open Excel and go to File > Options.
- In the Excel Options window, click on Proofing.
- In the AutoCorrect Options section, make sure the Alt+Enter checkbox is selected.
- Click OK to save the changes.
Step 2: Check Keyboard Settings
If the issue persists, it's possible that there's a problem with your keyboard. Try the following:
- Restart your computer and try using the Alt+Enter shortcut again.
- If you're using a wireless keyboard, try replacing the batteries or using a wired keyboard.
- If you're using a laptop, try using an external keyboard.
Step 3: Disable Conflicting Software
If you have other software or add-ins installed on your computer, they may be interfering with the Alt+Enter shortcut. Try the following:
- Close all other software and try using the Alt+Enter shortcut again.
- If the issue persists, try disabling any recently installed software or add-ins.
Step 4: Update Excel
If you're using an older version of Excel, it may not support the Alt+Enter shortcut. Try the following:
- Check for updates and install the latest version of Excel.
- If you're using a older version, consider upgrading to a newer version.
Alternative Methods to Insert New Lines in Excel
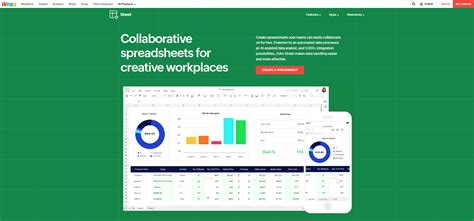
If the Alt+Enter shortcut is not working, there are alternative methods to insert new lines in Excel.
Method 1: Using the Formula Bar
You can use the formula bar to insert new lines in Excel. Here's how:
- Select the cell where you want to insert a new line.
- Go to the formula bar and type Alt+Enter.
- Press Enter to insert the new line.
Method 2: Using the Wrap Text Feature
You can use the wrap text feature to insert new lines in Excel. Here's how:
- Select the cell where you want to insert a new line.
- Go to the Home tab and click on Wrap Text.
- Type the text you want to insert and press Enter.
Gallery of Excel Shortcuts and Tips
Excel Shortcuts and Tips Image Gallery
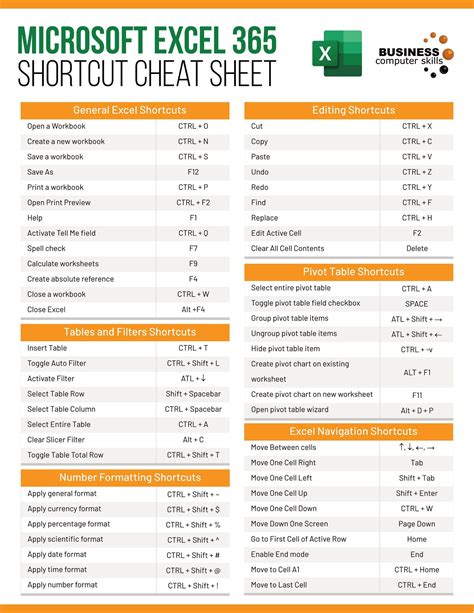
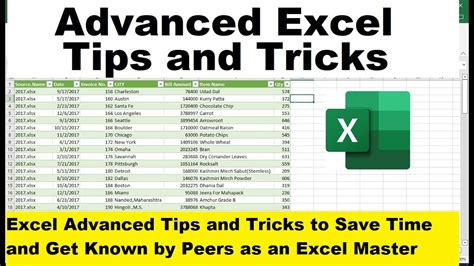
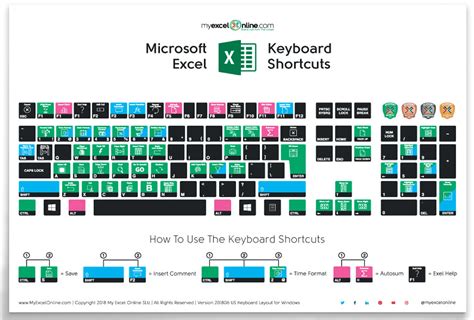
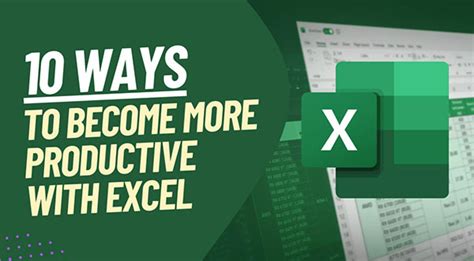
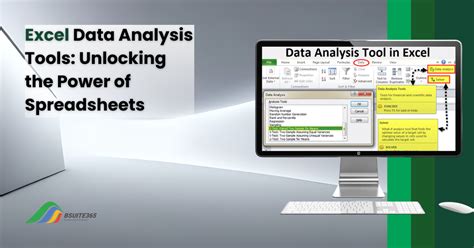
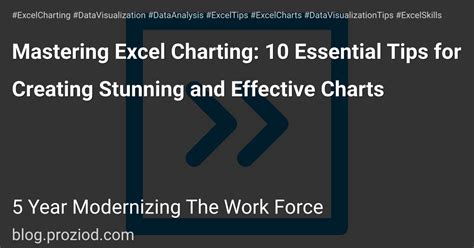

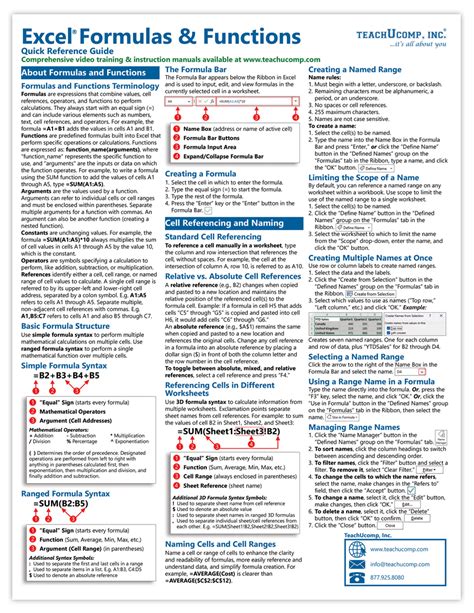
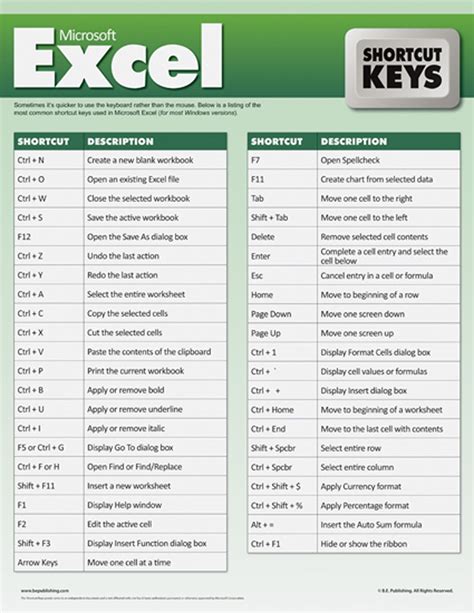
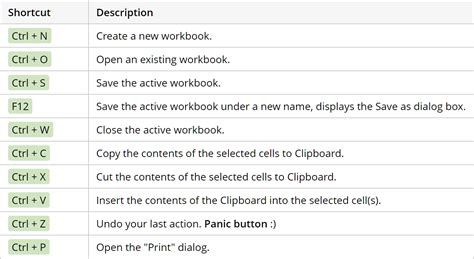
Conclusion
In conclusion, the Alt+Enter shortcut not working in Excel can be frustrating, but there are several troubleshooting steps you can take to resolve the issue. By checking Excel settings, keyboard settings, disabling conflicting software, and updating Excel, you can get the Alt+Enter shortcut working again. Additionally, there are alternative methods to insert new lines in Excel, such as using the formula bar or wrap text feature.
