Intro
Learn how to add feet and inches in Excel with ease. Master the art of unit conversion and calculation with our step-by-step guide. Discover formulas and functions to simplify length calculations, including converting between units, calculating totals, and more. Boost your productivity with these Excel tips and tricks for working with feet and inches.
Adding feet and inches in Excel can be a bit tricky, but don't worry, we've got you covered. Whether you're working on a construction project, designing a room layout, or simply trying to calculate the length of a piece of furniture, we'll show you how to make sense of those pesky feet and inches in Excel.
The Importance of Accurate Measurements
In various industries, such as construction, architecture, and engineering, accurate measurements are crucial. A small mistake can lead to costly errors, delays, or even safety hazards. Excel can be a valuable tool in helping you manage and calculate measurements, including feet and inches. By mastering the techniques outlined in this article, you'll be able to work more efficiently and accurately.
Understanding Feet and Inches in Excel
Before we dive into the nitty-gritty, let's briefly discuss how Excel handles feet and inches. Excel doesn't have a specific data type for feet and inches, but you can use a combination of numbers and text to represent these units. For example, you can enter a measurement as "5' 6"" or "5 feet 6 inches." However, this format can be problematic when trying to perform calculations.
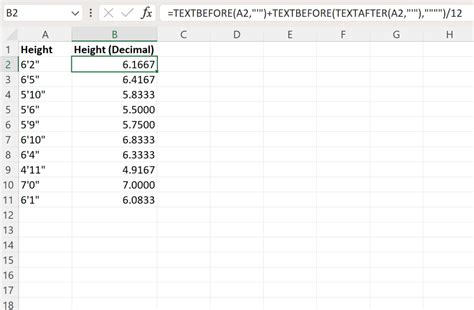
Converting Feet and Inches to a Single Unit
To perform calculations, it's often easier to convert feet and inches to a single unit, such as inches or centimeters. You can use the following formulas to convert between units:
- To convert feet and inches to inches:
= (A1*12) + B1, where A1 is the cell containing the feet value and B1 is the cell containing the inches value. - To convert inches to feet and inches:
= INT(A1/12) & " feet " & MOD(A1,12) & " inches", where A1 is the cell containing the inches value.
Adding Feet and Inches in Excel
Now that you've converted your measurements to a single unit, you can add them together using standard arithmetic formulas. For example:
- To add two measurements in inches:
= A1 + B1 - To add two measurements in feet and inches:
= (A1*12) + B1 + (C1*12) + D1, where A1 and C1 are the cells containing the feet values, and B1 and D1 are the cells containing the inches values.
Using Formulas to Add Feet and Inches
To make calculations easier, you can create formulas that automatically add feet and inches. Here are a few examples:
- To add two measurements in feet and inches:
= (A1+B1)/12 & " feet " & MOD(A1+B1,12) & " inches" - To add multiple measurements in feet and inches:
= (SUM(A1:A10)*12) + SUM(B1:B10)(assuming the measurements are in columns A and B, rows 1-10)
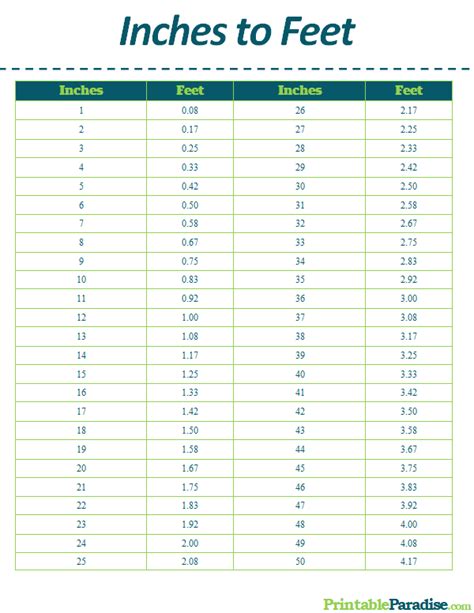
Tips and Tricks
- Use a consistent unit of measurement throughout your spreadsheet to avoid confusion.
- Consider using a template or formatting your cells to display measurements in feet and inches.
- If you're working with large datasets, consider using Excel's built-in functions, such as
SUMandAVERAGE, to perform calculations.
Common Challenges and Solutions
Dealing with Decimal Inches
When working with decimal inches, you may encounter issues with formatting and calculations. To resolve this:
- Use the
ROUNDfunction to round decimal inches to the nearest inch or fraction of an inch. - Use the
TEXTfunction to format decimal inches as a fraction (e.g.,=TEXT(A1,"#?/?")).
Converting Between Units
If you need to convert between units, such as from feet and inches to centimeters or meters:
- Use online conversion tools or built-in Excel functions, such as
CONVERT, to perform conversions. - Create a reference table or use a formula to perform conversions.
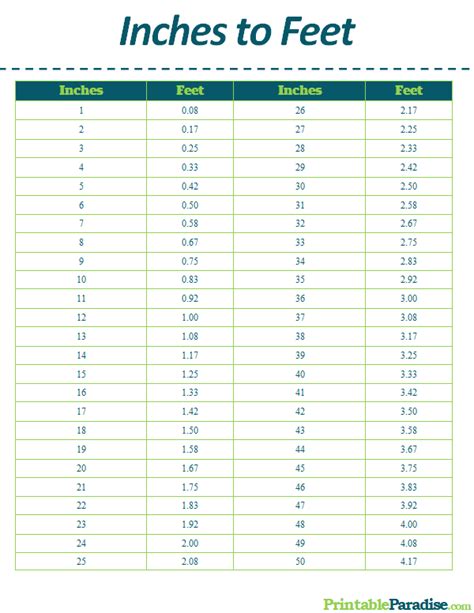
Best Practices for Working with Feet and Inches in Excel
Use Consistent Units
- Use a consistent unit of measurement throughout your spreadsheet to avoid confusion.
- Consider using a template or formatting your cells to display measurements in feet and inches.
Format Cells Correctly
- Use the
TEXTfunction to format cells as feet and inches (e.g.,=TEXT(A1,"# feet # inches")). - Use the
NUMBERfunction to format cells as decimal inches (e.g.,=NUMBER(A1,"#.#")).
Use Formulas and Functions
- Use formulas and functions, such as
SUMandAVERAGE, to perform calculations and avoid manual errors. - Consider using Excel's built-in functions, such as
CONVERT, to perform conversions.
Feet and Inches in Excel Image Gallery
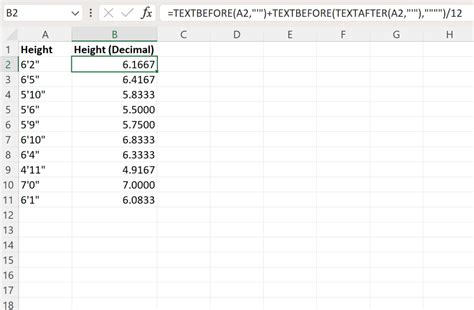
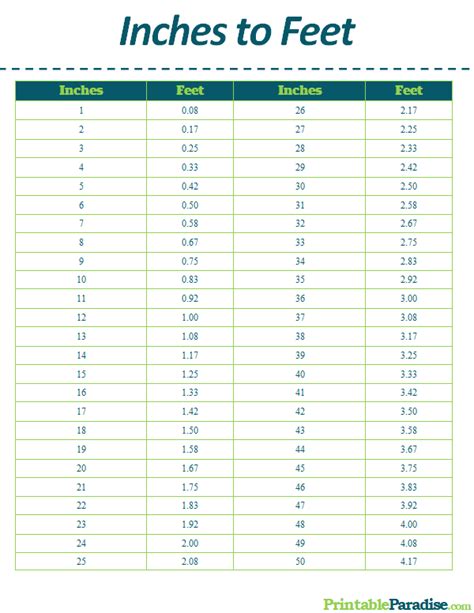
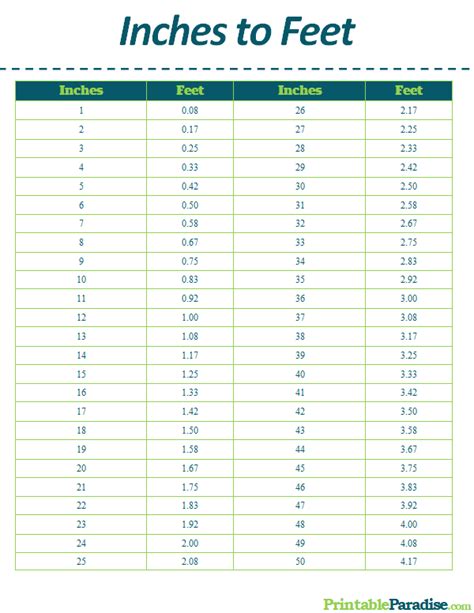
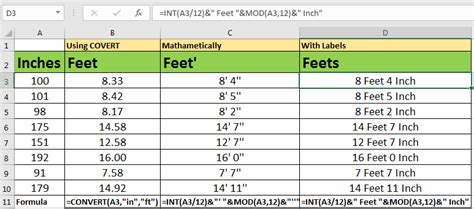
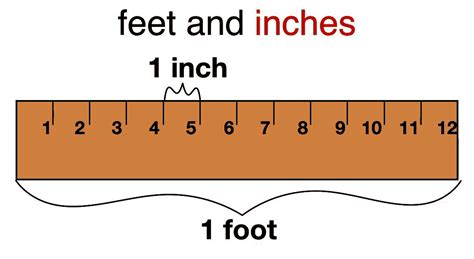
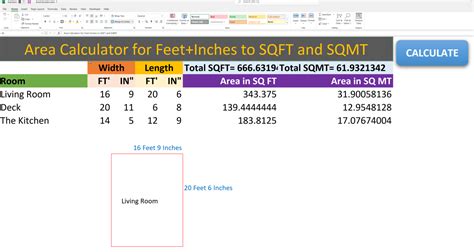
By following these tips, tricks, and best practices, you'll be able to work efficiently and accurately with feet and inches in Excel. Whether you're a seasoned pro or just starting out, mastering these techniques will help you achieve success in your projects and calculations. Share your experiences and tips in the comments below, and don't hesitate to ask for help if you have any questions or need further clarification.
