Filling blanks in Excel can be a tedious task, especially when dealing with large datasets. However, there are several ways to accomplish this task efficiently. In this article, we will explore four methods to fill blanks in Excel, including using formulas, Flash Fill, the IF function, and the Go To Special feature.
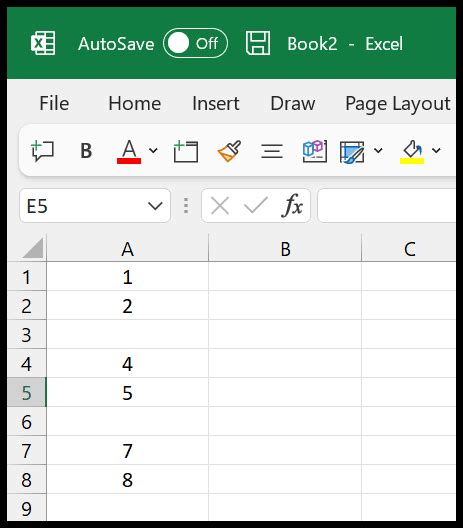
Method 1: Using Formulas to Fill Blanks in Excel
One way to fill blanks in Excel is by using formulas. This method involves creating a formula that references the cells above or below the blank cell. Here's an example:
Suppose you have a list of names in column A, and you want to fill the blanks in column B with the corresponding values from column C.
| A | B | C |
|---|---|---|
| John | 25 | |
| 30 | ||
| Jane | 20 | |
| 35 |
To fill the blanks in column B, you can use the following formula:
=IF(ISBLANK(B2), C2, B2)
This formula checks if the cell in column B is blank, and if so, it returns the value from column C. If the cell is not blank, it returns the original value.
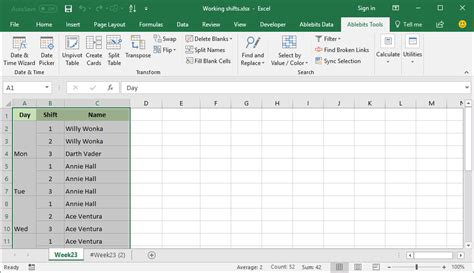
Method 2: Using Flash Fill to Fill Blanks in Excel
Flash Fill is a feature in Excel that allows you to fill a range of cells with a specific pattern. To use Flash Fill to fill blanks in Excel, follow these steps:
- Select the range of cells that you want to fill.
- Go to the "Data" tab in the ribbon.
- Click on "Flash Fill" in the "Data Tools" group.
- In the "Flash Fill" pane, select the pattern that you want to use to fill the blanks.
For example, if you want to fill the blanks in column B with the corresponding values from column C, you can use the "Fill down" pattern.
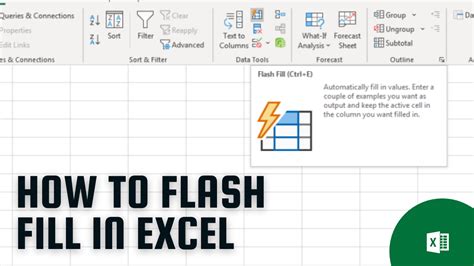
Method 3: Using the IF Function to Fill Blanks in Excel
The IF function is a powerful tool in Excel that allows you to test a condition and return a value based on that condition. To use the IF function to fill blanks in Excel, follow these steps:
- Select the cell that you want to fill.
- Go to the formula bar and type "=IF(".
- Select the cell that you want to test for blanks.
- Type ", then the value that you want to return if the cell is blank.
- Type ", then the value that you want to return if the cell is not blank.
- Close the parentheses and press Enter.
For example, if you want to fill the blanks in column B with the corresponding values from column C, you can use the following formula:
=IF(ISBLANK(B2), C2, B2)
This formula checks if the cell in column B is blank, and if so, it returns the value from column C. If the cell is not blank, it returns the original value.
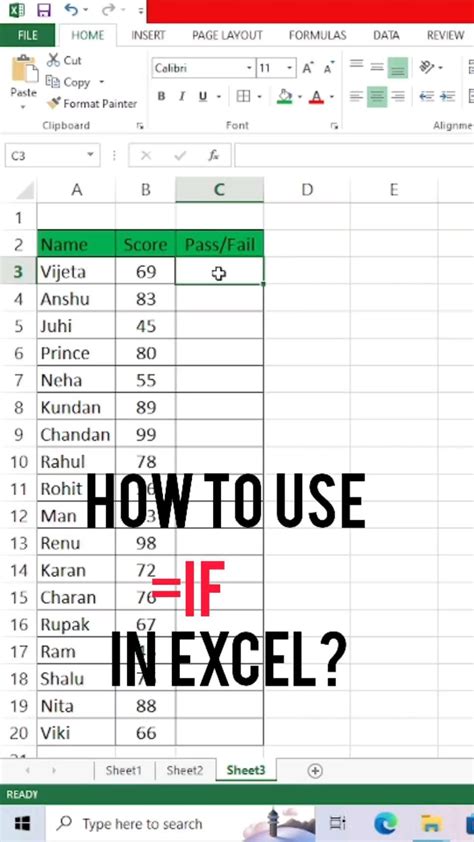
Method 4: Using the Go To Special Feature to Fill Blanks in Excel
The Go To Special feature in Excel allows you to select specific cells based on certain criteria. To use the Go To Special feature to fill blanks in Excel, follow these steps:
- Select the range of cells that you want to fill.
- Go to the "Home" tab in the ribbon.
- Click on "Find & Select" in the "Editing" group.
- Select "Go To Special" from the drop-down menu.
- In the "Go To Special" dialog box, select "Blanks" and click OK.
This will select all the blank cells in the range. You can then fill the selected cells with a value or formula.
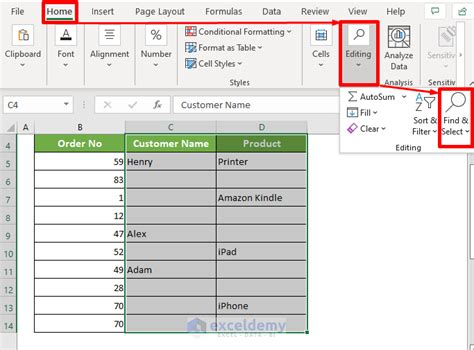
Gallery of Excel Blank Cells
Excel Blank Cells Image Gallery
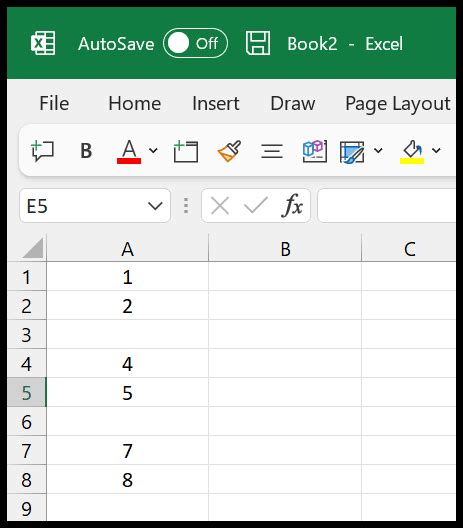
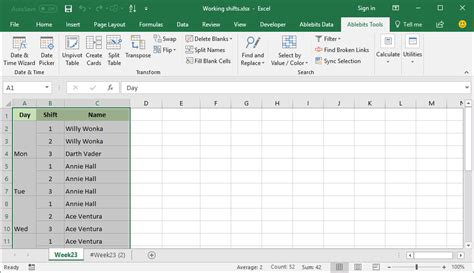
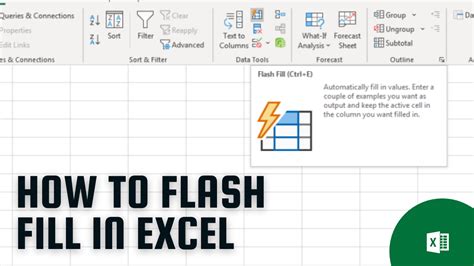
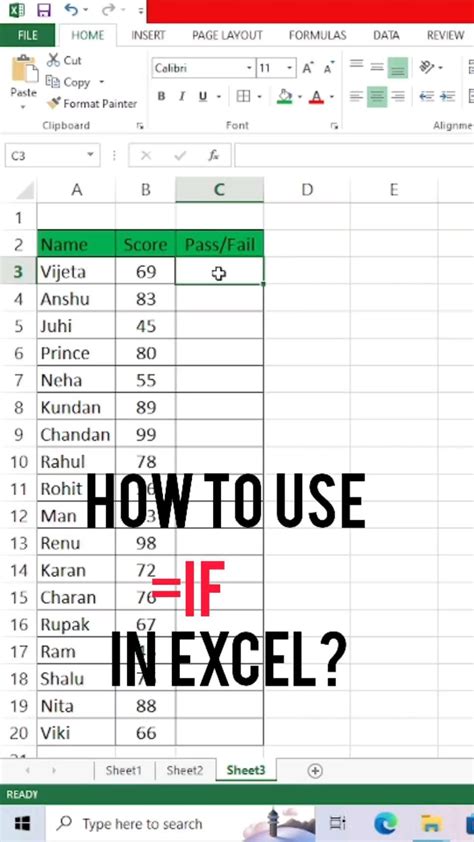
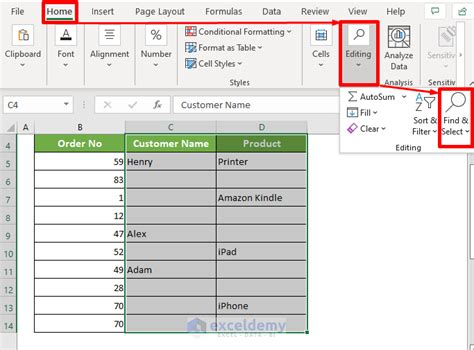
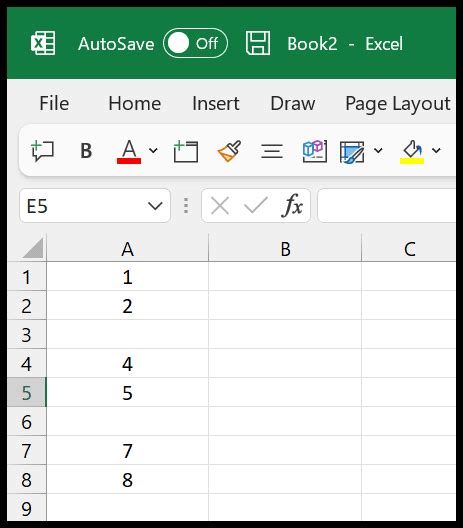
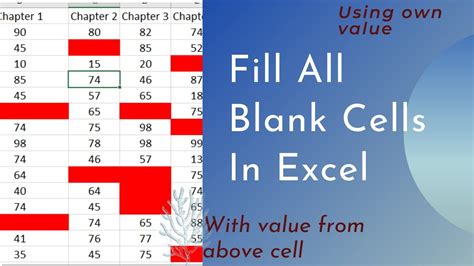
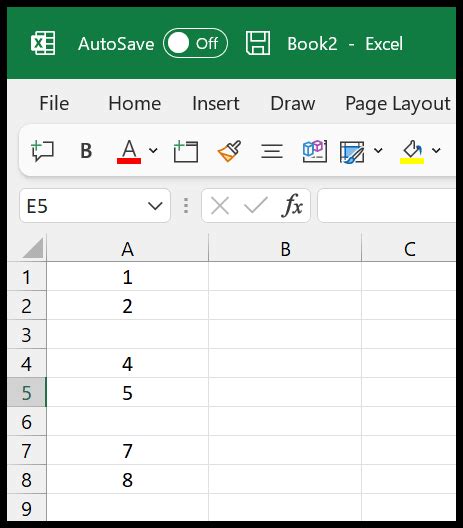
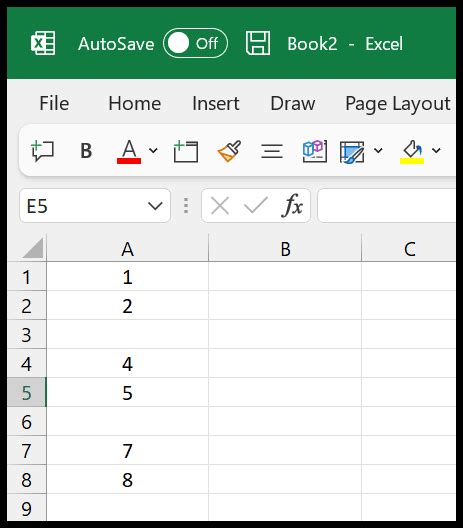
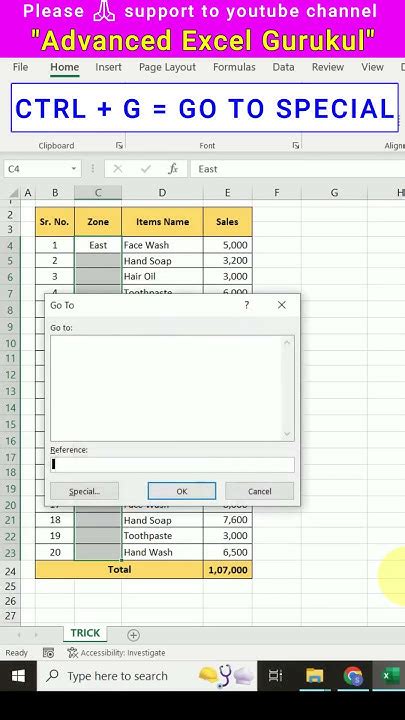
In conclusion, filling blanks in Excel can be a straightforward task using various methods. Whether you use formulas, Flash Fill, the IF function, or the Go To Special feature, you can easily fill blanks in your Excel spreadsheet.
