Calculating the number of months between two dates is a common task in Excel, and there are several ways to do it. In this article, we will explore the different methods to calculate months between two dates in Excel.
The ability to calculate months between two dates is crucial in various fields, such as finance, project management, and data analysis. For instance, you might need to calculate the number of months between the start and end dates of a project, or the number of months between two dates in a financial dataset.
Why Calculate Months Between Two Dates?
Calculating months between two dates is essential in many scenarios. Here are a few examples:
- Project management: You need to calculate the number of months between the start and end dates of a project to determine its duration.
- Financial analysis: You might need to calculate the number of months between two dates to determine the time frame of a financial dataset.
- Data analysis: Calculating months between two dates can help you identify trends and patterns in a dataset.
Methods to Calculate Months Between Two Dates in Excel
There are several methods to calculate months between two dates in Excel. Here are a few:
Method 1: Using the DATEDIF Function
The DATEDIF function is a built-in Excel function that calculates the difference between two dates in a specified interval, such as days, months, or years.
To use the DATEDIF function, follow these steps:
- Select the cell where you want to display the result.
- Type the formula:
=DATEDIF(start_date, end_date, "M") - Replace
start_dateandend_datewith the cells containing the start and end dates. - Press Enter.
For example, if you want to calculate the number of months between January 1, 2022, and December 31, 2022, you would use the following formula:
=DATEDIF(A1, B1, "M")
Assuming the start date is in cell A1 and the end date is in cell B1.
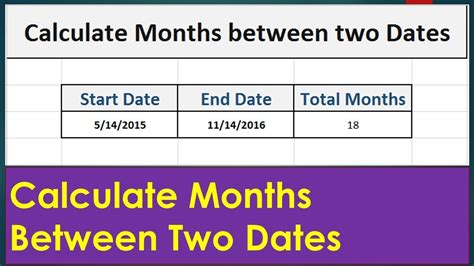
Method 2: Using the MONTH and YEAR Functions
Another way to calculate months between two dates is by using the MONTH and YEAR functions.
To use this method, follow these steps:
- Select the cell where you want to display the result.
- Type the formula:
=(YEAR(end_date) - YEAR(start_date)) * 12 + MONTH(end_date) - MONTH(start_date) - Replace
start_dateandend_datewith the cells containing the start and end dates. - Press Enter.
For example, if you want to calculate the number of months between January 1, 2022, and December 31, 2022, you would use the following formula:
= (YEAR(B1) - YEAR(A1)) * 12 + MONTH(B1) - MONTH(A1)
Assuming the start date is in cell A1 and the end date is in cell B1.
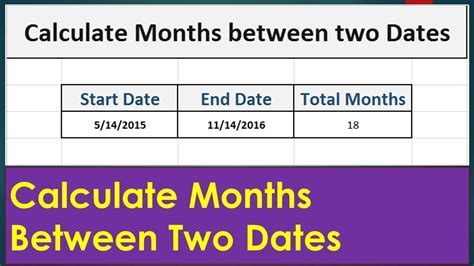
Method 3: Using the EDATE Function
The EDATE function is another built-in Excel function that calculates the next or previous date that is a specified number of months before or after a given date.
To use the EDATE function, follow these steps:
- Select the cell where you want to display the result.
- Type the formula:
=EDATE(start_date, end_date - start_date) - Replace
start_dateandend_datewith the cells containing the start and end dates. - Press Enter.
For example, if you want to calculate the number of months between January 1, 2022, and December 31, 2022, you would use the following formula:
=EDATE(A1, B1 - A1)
Assuming the start date is in cell A1 and the end date is in cell B1.
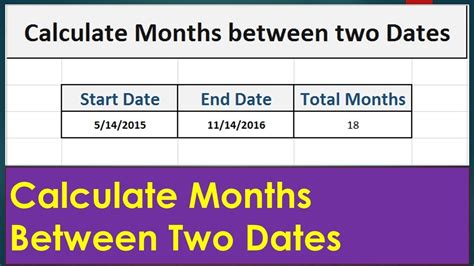
Gallery of Excel Date and Time Functions
Excel Date and Time Functions
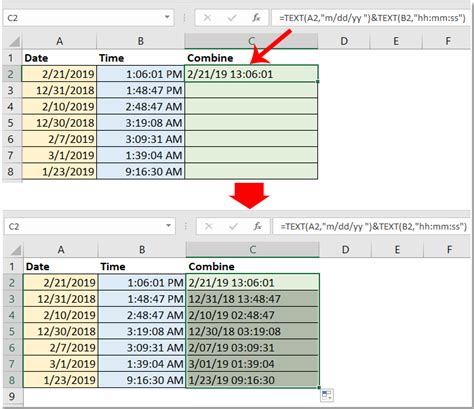
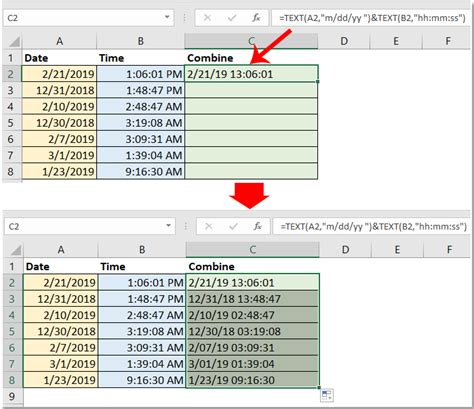
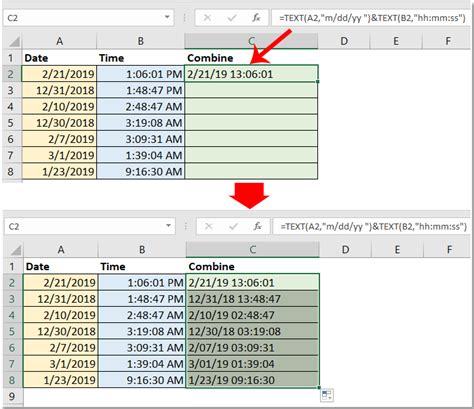
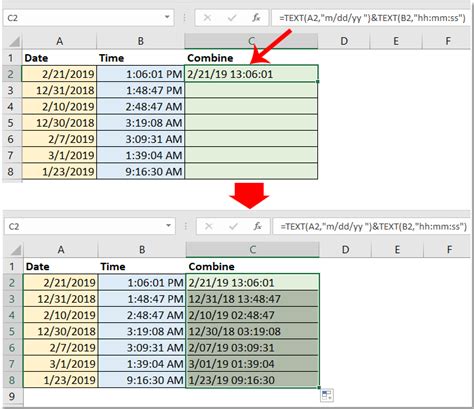
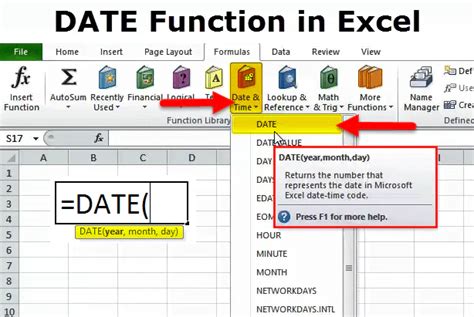
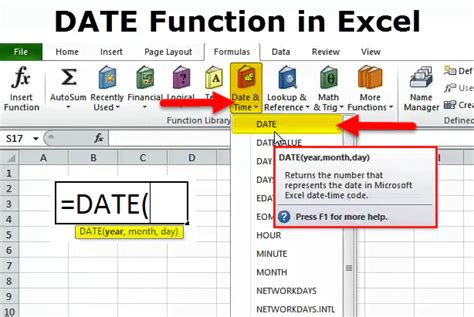
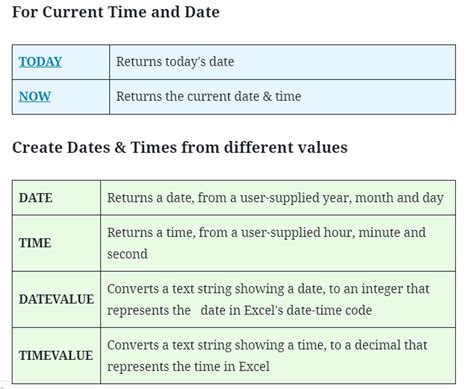
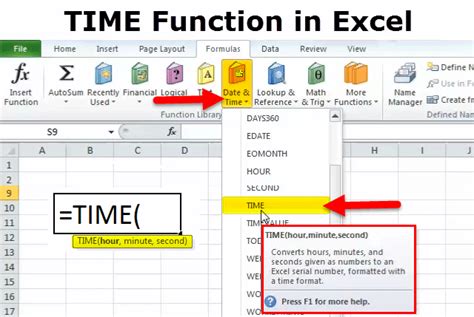
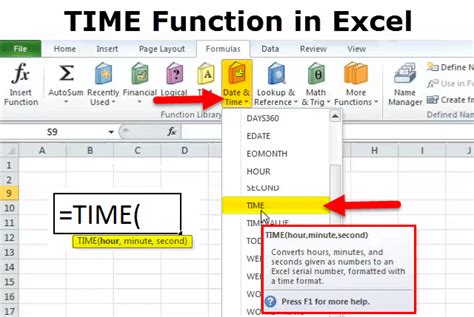
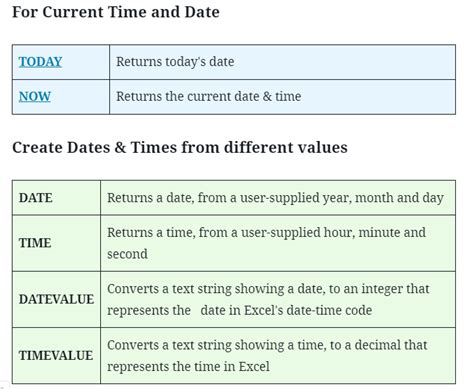
We hope this article has helped you understand how to calculate months between two dates in Excel. Whether you use the DATEDIF function, the MONTH and YEAR functions, or the EDATE function, you can easily calculate the number of months between two dates. Remember to always check the date format and adjust the formula accordingly.
If you have any questions or need further assistance, please don't hesitate to ask. Share your thoughts and feedback in the comments section below!
