Intro
Discover how to troubleshoot Excel freeze panes freezing more rows with 3 simple methods. Learn to fix frozen panes, manage worksheet layout, and optimize Excel performance. Resolve issues with scrolling, viewing, and editing data. Master Excel efficiency and get back to work with our expert solutions for freeze panes problems.
Excel's Freeze Panes feature is a fantastic tool for keeping your headers or important data visible while scrolling through large datasets. However, sometimes this feature can be a bit finicky, and you might find that it's freezing more rows than you intended. Don't worry, we've got you covered! In this article, we'll explore three ways to fix Excel Freeze Panes freezing more rows than you want.
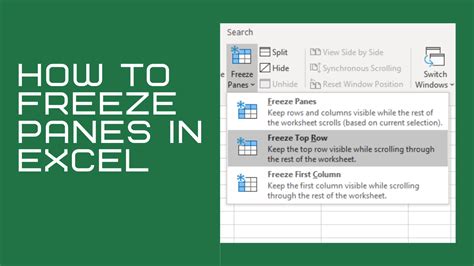
Understanding Freeze Panes
Before we dive into the solutions, let's quickly review how Freeze Panes works. Freeze Panes allows you to lock specific rows or columns in place, so they remain visible even when you scroll through your data. This feature is especially useful when working with large datasets or when you need to keep your headers visible at all times.
How to Freeze Panes in Excel
To freeze panes in Excel, follow these steps:
- Select the cell below the row or to the right of the column you want to freeze.
- Go to the "View" tab in the ribbon.
- Click on "Freeze Panes" in the "Window" group.
- Select "Freeze Panes" from the drop-down menu.
- Choose whether you want to freeze rows or columns.
Solution 1: Adjust the Freeze Panes Settings
If you find that Freeze Panes is freezing more rows than you intended, the first thing to try is adjusting the Freeze Panes settings. Here's how:
- Go to the "View" tab in the ribbon.
- Click on "Freeze Panes" in the "Window" group.
- Select "Freeze Panes" from the drop-down menu.
- Click on "Unfreeze Panes" to reset the Freeze Panes settings.
- Reapply the Freeze Panes settings, making sure to select the correct rows or columns to freeze.
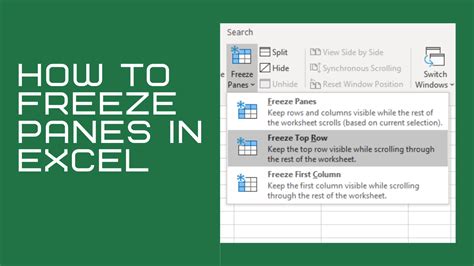
Why Adjusting the Freeze Panes Settings Works
Adjusting the Freeze Panes settings can resolve the issue of freezing more rows than intended because it resets the Freeze Panes configuration. By unfreezing and then reapplying the Freeze Panes settings, you can ensure that only the intended rows or columns are frozen.
Solution 2: Use the "Split" Feature Instead
If adjusting the Freeze Panes settings doesn't work, you might want to try using the "Split" feature instead. The "Split" feature allows you to divide your worksheet into separate panes, which can be useful when working with large datasets. Here's how to use the "Split" feature:
- Go to the "View" tab in the ribbon.
- Click on "Split" in the "Window" group.
- Adjust the split bars to divide your worksheet into separate panes.
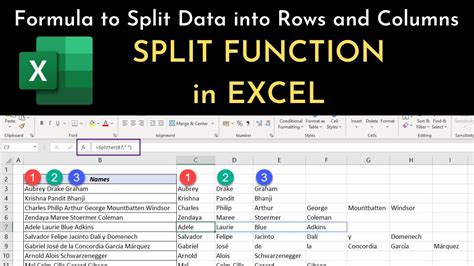
Why the "Split" Feature Works
The "Split" feature works because it allows you to divide your worksheet into separate panes, giving you more control over which rows or columns are visible. By using the "Split" feature, you can avoid the issue of freezing more rows than intended.
Solution 3: Use a Macro to Freeze Panes
If the above solutions don't work, you can try using a macro to freeze panes. A macro is a set of instructions that can be recorded and played back to automate repetitive tasks. Here's an example of a macro that freezes the top row:
- Press "Alt + F11" to open the Visual Basic Editor.
- In the Visual Basic Editor, click on "Insert" and then "Module" to insert a new module.
- Paste the following code into the module:
Sub FreezeTopRow() ActiveWindow.SplitColumn = 0 ActiveWindow.SplitRow = 1 ActiveWindow.FreezePanes = True End Sub
- Click on "Run" to run the macro.
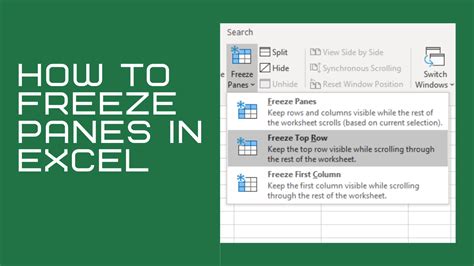
Why Using a Macro Works
Using a macro works because it allows you to automate the process of freezing panes. By recording a macro, you can ensure that the correct rows or columns are frozen every time.
Conclusion
Excel's Freeze Panes feature is a powerful tool for keeping your headers or important data visible while scrolling through large datasets. However, sometimes this feature can be a bit finicky, and you might find that it's freezing more rows than you intended. By trying out the three solutions outlined above, you should be able to resolve the issue and get back to working efficiently in Excel.
Excel Freeze Panes Image Gallery
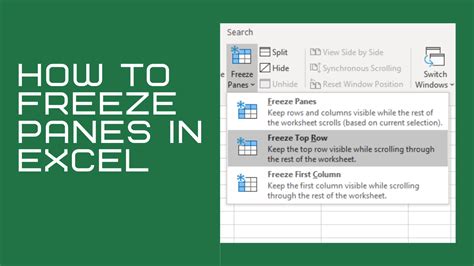
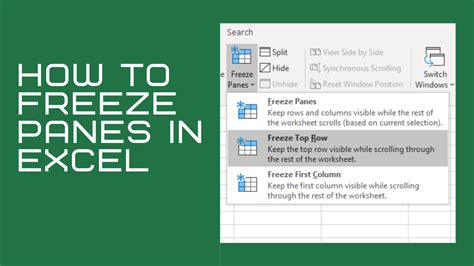
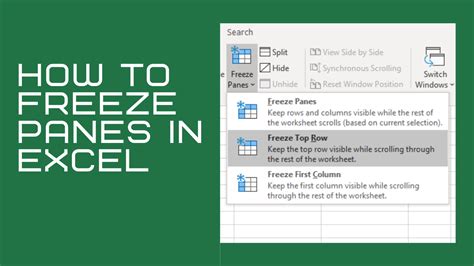
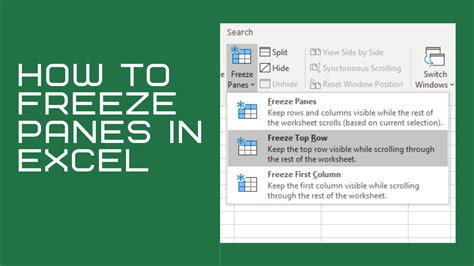
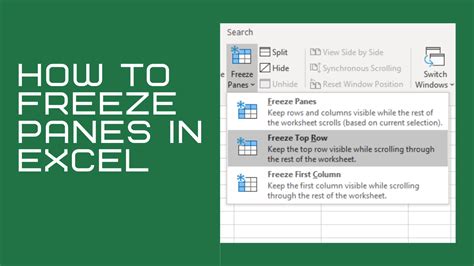
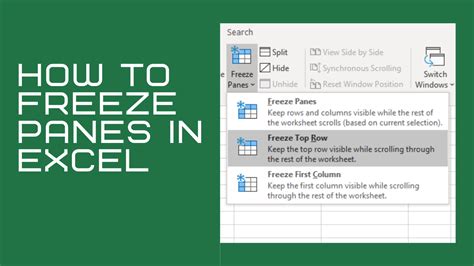
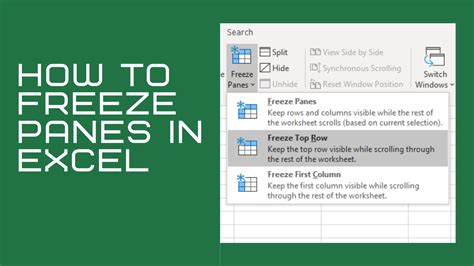
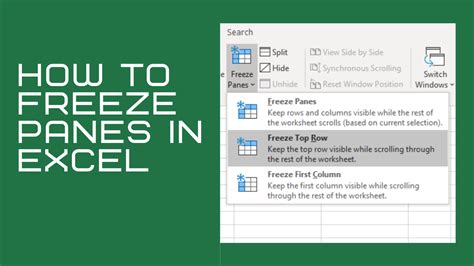
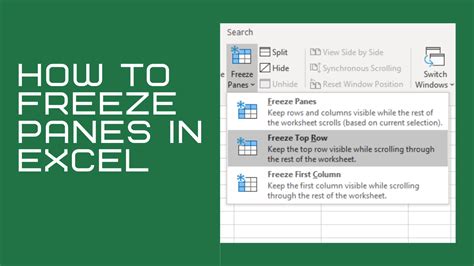
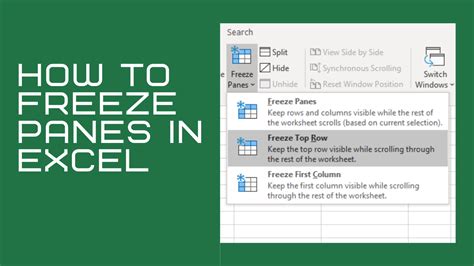
We hope you found this article helpful! If you have any questions or need further assistance, please don't hesitate to ask. Share your thoughts and experiences in the comments below!
