Comparing two columns in Excel for differences is a common task that can be accomplished in several ways. Whether you're trying to identify discrepancies in data entry, errors in calculations, or changes over time, Excel provides a range of tools and techniques to help you do so efficiently.
Why Compare Columns in Excel?
Before diving into the methods, it's essential to understand why comparing columns is important. Here are a few reasons:
- Data validation: Comparing columns helps ensure data accuracy and consistency, which is critical in decision-making, analysis, and reporting.
- Error detection: Identifying differences between columns can help you detect errors, such as typos, formatting issues, or calculation mistakes.
- Data analysis: Comparing columns can reveal trends, patterns, and correlations that might not be apparent at first glance.
Method 1: Using the IF Function
One of the simplest ways to compare two columns is by using the IF function. This function checks if a condition is true or false and returns a value based on that condition.
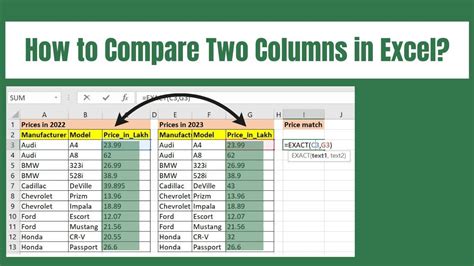
For example, suppose you want to compare the values in columns A and B. You can use the following formula:
=IF(A1=B1, "Match", "No Match")
This formula checks if the value in cell A1 is equal to the value in cell B1. If they match, it returns "Match"; otherwise, it returns "No Match."
Method 2: Using Conditional Formatting
Conditional formatting is another powerful tool in Excel that allows you to highlight differences between columns visually.

To compare two columns using conditional formatting, follow these steps:
- Select the range of cells you want to compare.
- Go to the Home tab in the ribbon.
- Click on Conditional Formatting.
- Select "New Rule."
- Choose "Use a formula to determine which cells to format."
- Enter the formula: =A1<>B1 (assuming you're comparing columns A and B).
- Click on Format and select a format that suits your needs.
- Click on OK.
Method 3: Using the VLOOKUP Function
The VLOOKUP function is a powerful tool that allows you to look up values in a table and return a corresponding value from another column.
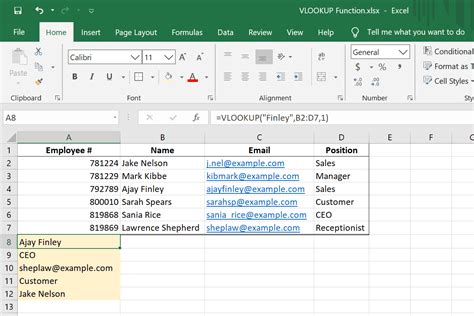
To compare two columns using the VLOOKUP function, follow these steps:
- Assume you have a table with columns A and B.
- Enter the formula: =VLOOKUP(A1, B:B, 1, FALSE)
- This formula looks up the value in cell A1 in column B and returns the corresponding value in column B.
- If the value is not found, it returns a #N/A error.
Method 4: Using Power Query
Power Query is a powerful tool in Excel that allows you to manipulate and analyze data from various sources.
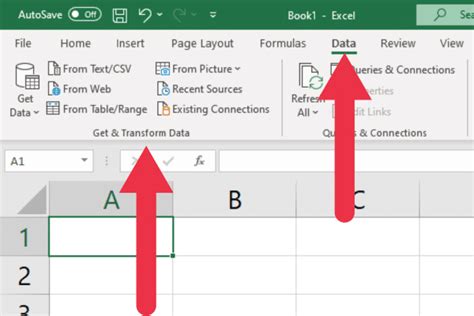
To compare two columns using Power Query, follow these steps:
- Go to the Data tab in the ribbon.
- Click on From Table/Range.
- Select the range of cells you want to compare.
- Click on OK.
- In the Power Query Editor, click on the "Add Column" tab.
- Click on "Custom Column."
- Enter the formula: = Table.Compare([Column1], [Column2])
- Click on OK.
Method 5: Using the Filter Function
The Filter function is a simple way to compare two columns and filter out the differences.
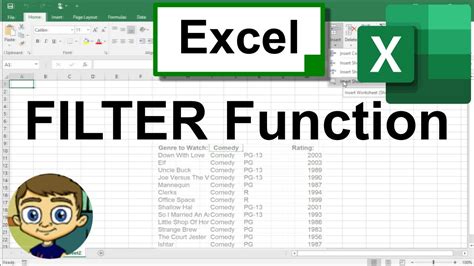
To compare two columns using the Filter function, follow these steps:
- Select the range of cells you want to compare.
- Go to the Data tab in the ribbon.
- Click on Filter.
- Select "Filter by Condition."
- Choose "Custom."
- Enter the formula: =A1<>B1 (assuming you're comparing columns A and B).
- Click on OK.
Gallery of Excel Compare Columns
Excel Compare Columns Image Gallery
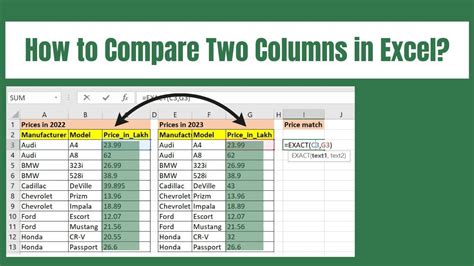
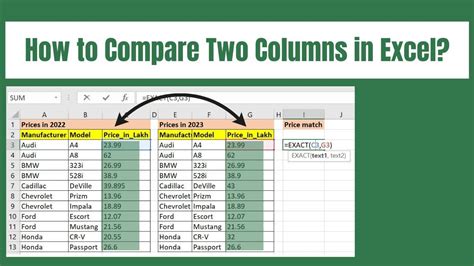
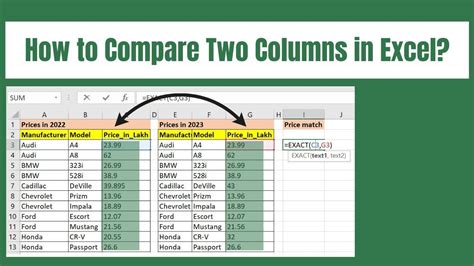
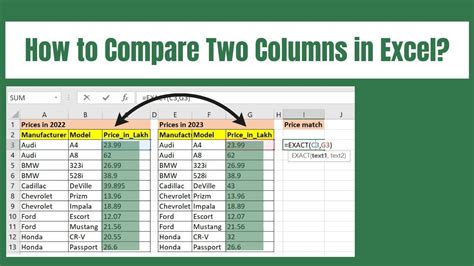
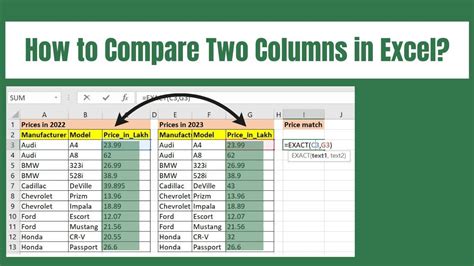
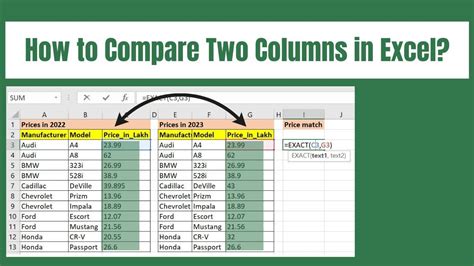
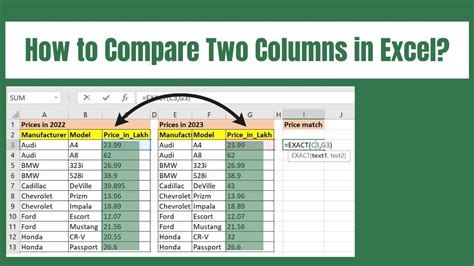
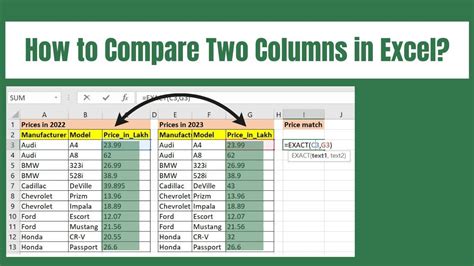
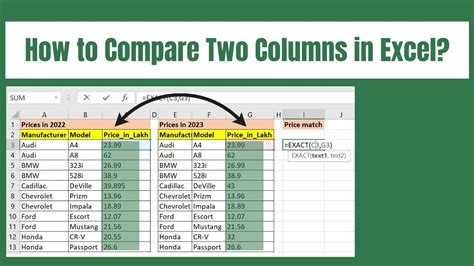
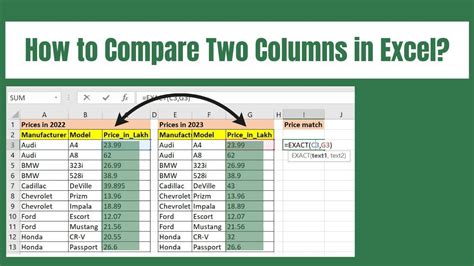
Conclusion
Comparing two columns in Excel is a straightforward process that can be accomplished using various methods. Whether you're using the IF function, conditional formatting, VLOOKUP, Power Query, or the Filter function, the key is to understand the tools and techniques available to you.
By following the methods outlined in this article, you'll be able to quickly and easily compare two columns in Excel and identify any differences. Remember to choose the method that best suits your needs and data. Happy comparing!
