Converting decimal numbers to time in Excel can be a bit tricky, but don't worry, we've got you covered. Whether you're dealing with time sheets, schedules, or other time-related data, being able to convert decimal numbers to time is a valuable skill. In this article, we'll explore three ways to do just that.
Why Convert Decimal to Time in Excel?
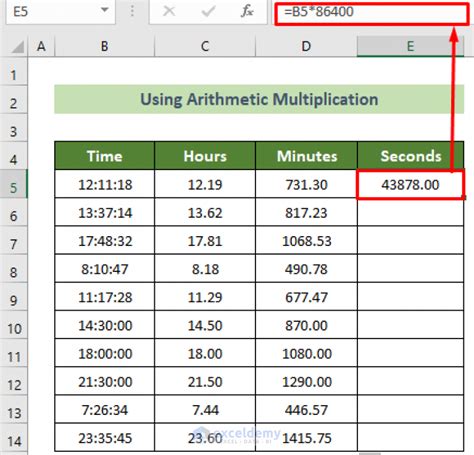
Before we dive into the methods, let's quickly discuss why converting decimal to time in Excel is important. In many industries, such as manufacturing, construction, or logistics, time is tracked in decimal format (e.g., 8.5 hours). However, when it comes to analyzing or presenting this data, it's often more meaningful to display it in a time format (e.g., 8:30 hours). This is where converting decimal to time comes in handy.
Method 1: Using the TIME Function
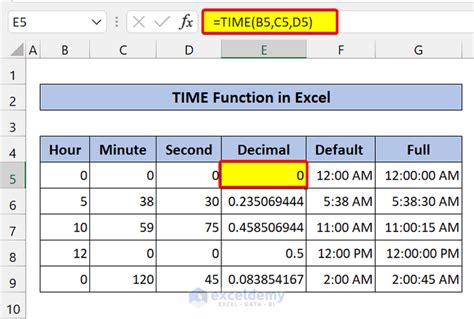
The TIME function in Excel is a straightforward way to convert decimal numbers to time. The syntax is:
=TIME(hour, minute, second)
To use this function, follow these steps:
- Select the cell where you want to display the time.
- Type
=TIME(and select the cell containing the decimal value. - Since we're converting from a decimal, we'll use the
HOURandMINUTEfunctions to extract the hour and minute components, respectively. - Enter the formula:
=TIME(HOUR(A1), MINUTE(A1), 0), assuming the decimal value is in cell A1. - Press Enter to see the result.
Example:
Suppose you have a decimal value of 8.5 hours in cell A1. To convert it to time using the TIME function:
=TIME(HOUR(A1), MINUTE(A1), 0)
Result: 8:30:00
Method 2: Using the INT and MOD Functions
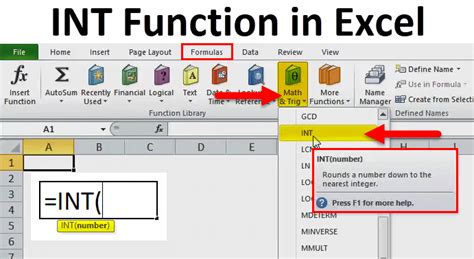
Another way to convert decimal to time in Excel is by using the INT and MOD functions. This method is useful when you need to extract the hour and minute components separately.
The syntax is:
=INT(A1) & ":" & MOD(A1, 1) * 60
Here's how to use this method:
- Select the cell where you want to display the time.
- Type
=INT(and select the cell containing the decimal value. - Use the
MODfunction to extract the fractional part of the decimal value. - Multiply the result by 60 to convert it to minutes.
- Enter the formula:
=INT(A1) & ":" & MOD(A1, 1) * 60, assuming the decimal value is in cell A1. - Press Enter to see the result.
Example:
Using the same decimal value of 8.5 hours in cell A1:
=INT(A1) & ":" & MOD(A1, 1) * 60
Result: 8:30
Method 3: Using a Custom Number Format
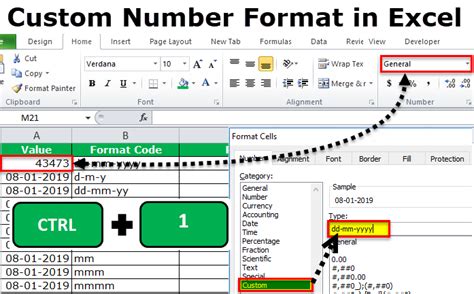
If you need to convert multiple decimal values to time, using a custom number format can be a convenient option. This method doesn't require any formulas, just a simple formatting adjustment.
Here's how to do it:
- Select the cells containing the decimal values.
- Go to the "Number" section in the Home tab.
- Click on "Custom" in the Category list.
- In the Format field, enter:
0.00 "hours" - Click OK.
This will display the decimal values as time in the format "hours:minutes".
Example:
Suppose you have a range of decimal values in cells A1:A5. After applying the custom number format:
Result: 8.5 hours becomes 8:30 hours
Excel Time Conversion Image Gallery
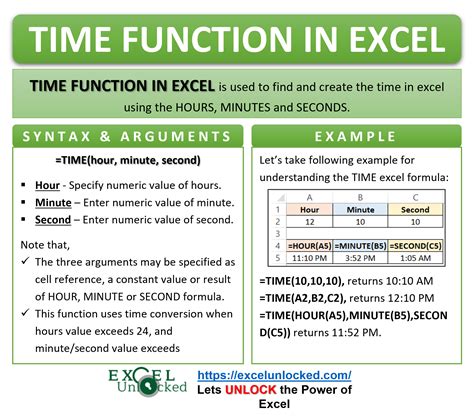
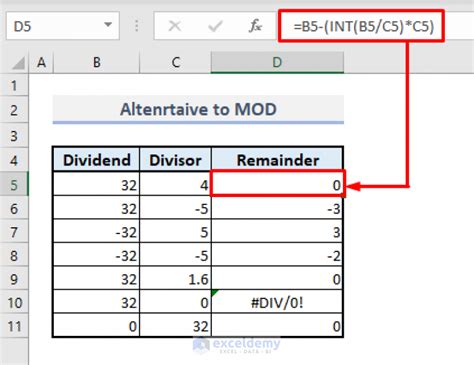
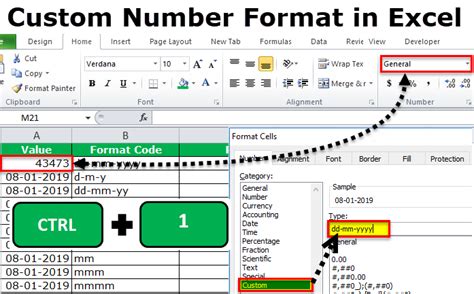
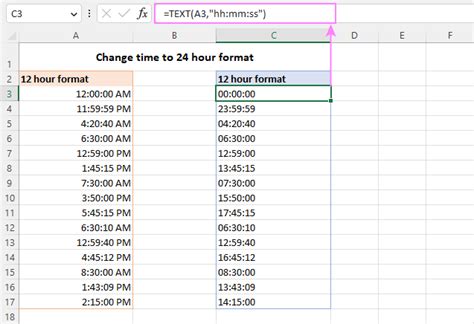
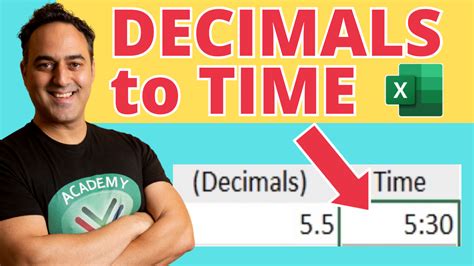
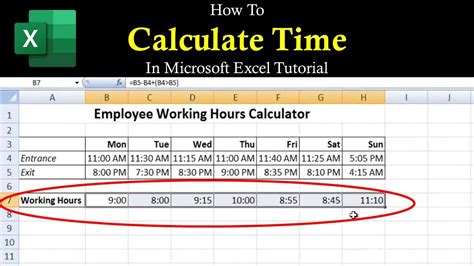
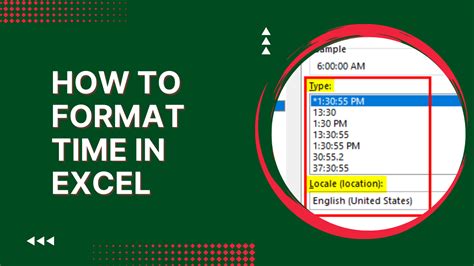
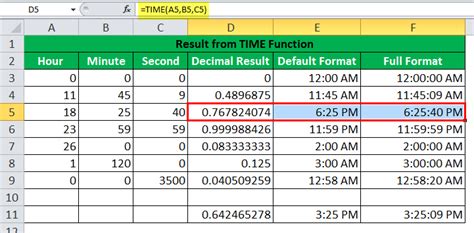
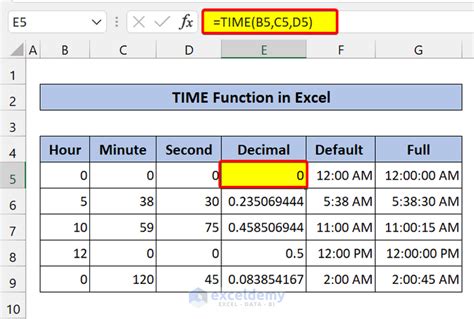
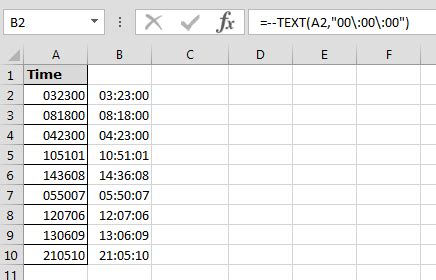
We hope this article has helped you master the art of converting decimal to time in Excel. Whether you're a beginner or an advanced user, these methods will come in handy whenever you need to work with time-related data. Don't forget to share your own time conversion tips and tricks in the comments below!
