Intro
Learn how to easily convert month names to numbers in Excel with these 3 simple methods. Discover how to use formulas, VLOOKUP, and POWER QUERY to extract month numbers from text strings. Master data manipulation and formatting in Excel with these expert-approved techniques and boost your productivity.
Converting month names to numbers is a common task in Excel, especially when working with dates. Fortunately, there are several ways to accomplish this, and we'll explore three methods in this article.
Excel is an incredibly powerful tool for data analysis, and being able to manipulate dates is essential for many tasks. Whether you're working with a dataset that contains month names or need to convert dates to a specific format, knowing how to convert month names to numbers can save you a significant amount of time and effort.
In this article, we'll dive into three ways to convert month names to numbers in Excel, including using formulas, the TEXT function, and the DATEVALUE function. We'll also provide examples and screenshots to help illustrate each method.
Method 1: Using Formulas
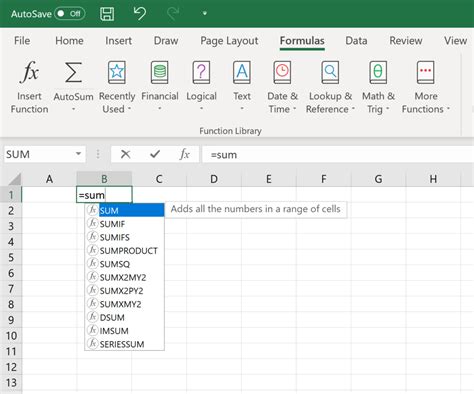
One of the simplest ways to convert month names to numbers is by using a formula. You can use the following formula:
=MONTH(DATEVALUE(A1 & " 1"))
Assuming the month name is in cell A1, this formula will return the corresponding month number.
Here's how it works:
- The
DATEVALUEfunction converts the text string in cell A1 to a date value. - The
MONTHfunction extracts the month from the date value. - The
& " 1"part adds a day value to the month name, which is necessary for theDATEVALUEfunction to work correctly.
For example, if cell A1 contains the text "January", the formula will return the value 1.
Using a Lookup Table
Another way to convert month names to numbers using formulas is by creating a lookup table. You can create a table with the month names in one column and the corresponding month numbers in another column.
Then, you can use the VLOOKUP or INDEX/MATCH function to look up the month number based on the month name.
For example:
=VLOOKUP(A1, B:C, 2, FALSE)
This formula looks up the value in cell A1 in the first column of the lookup table and returns the corresponding value in the second column.
Method 2: Using the TEXT Function
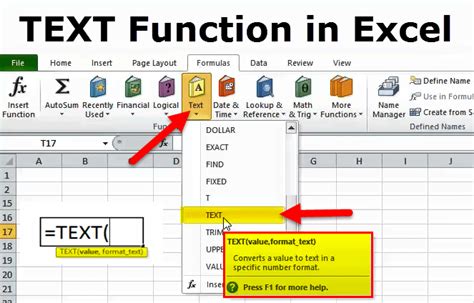
The TEXT function is another way to convert month names to numbers in Excel. You can use the following formula:
=TEXT(A1, "mmm")
This formula converts the text string in cell A1 to a three-letter abbreviation for the month.
Then, you can use the VALUE function to convert the text string to a number:
=VALUE(TEXT(A1, "mmm"))
This formula will return the corresponding month number.
For example, if cell A1 contains the text "January", the formula will return the value 1.
Using a Custom Format
You can also use a custom format to convert month names to numbers using the TEXT function. For example:
=TEXT(A1, "mmmm")
This formula converts the text string in cell A1 to a full month name.
Then, you can use the VALUE function to convert the text string to a number:
=VALUE(TEXT(A1, "mmmm"))
This formula will return the corresponding month number.
Method 3: Using the DATEVALUE Function
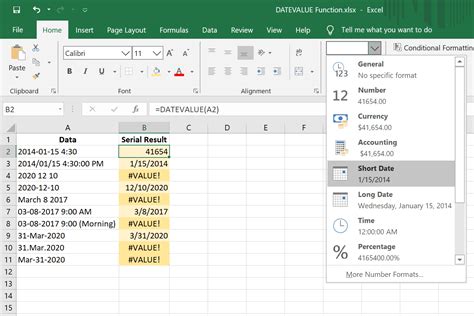
The DATEVALUE function is a powerful tool for working with dates in Excel. You can use the following formula to convert month names to numbers:
=DATEVALUE(A1 & " 1")
This formula converts the text string in cell A1 to a date value.
Then, you can use the MONTH function to extract the month from the date value:
=MONTH(DATEVALUE(A1 & " 1"))
This formula will return the corresponding month number.
For example, if cell A1 contains the text "January", the formula will return the value 1.
Using a Date Format
You can also use a date format to convert month names to numbers using the DATEVALUE function. For example:
=DATEVALUE(A1 & " 1 2022")
This formula converts the text string in cell A1 to a date value in the format "mm/dd/yyyy".
Then, you can use the MONTH function to extract the month from the date value:
=MONTH(DATEVALUE(A1 & " 1 2022"))
This formula will return the corresponding month number.
Excel Formulas for Month Conversion
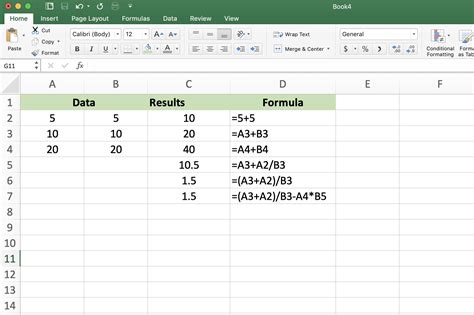
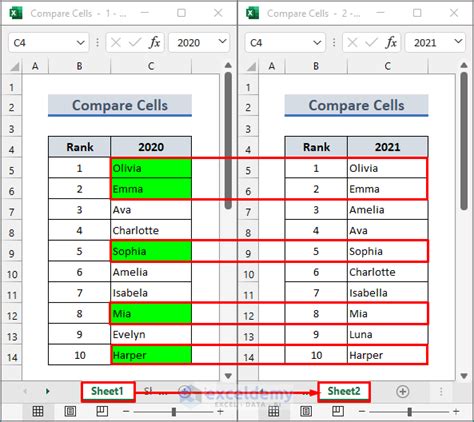
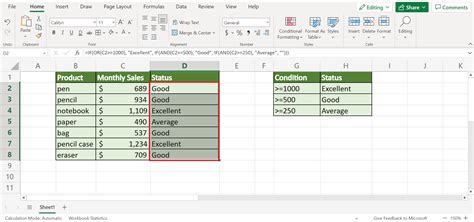
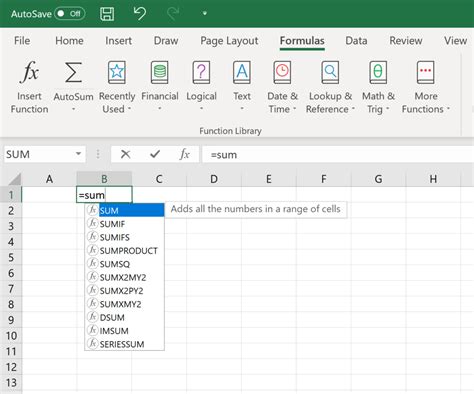
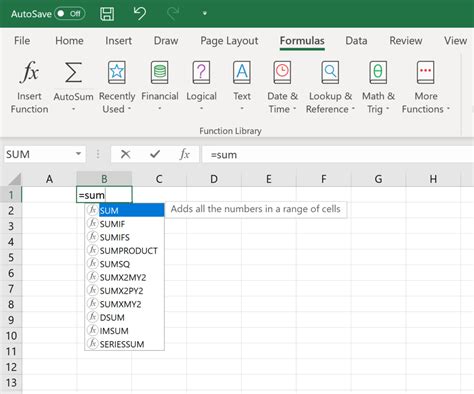
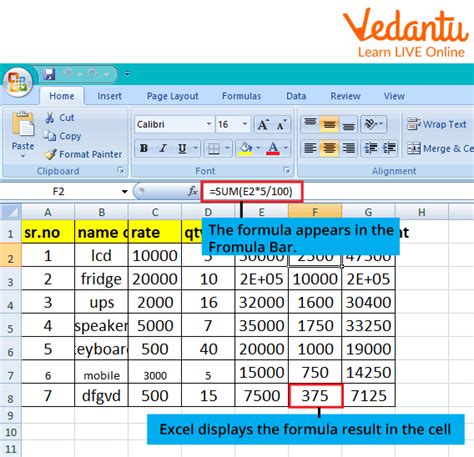
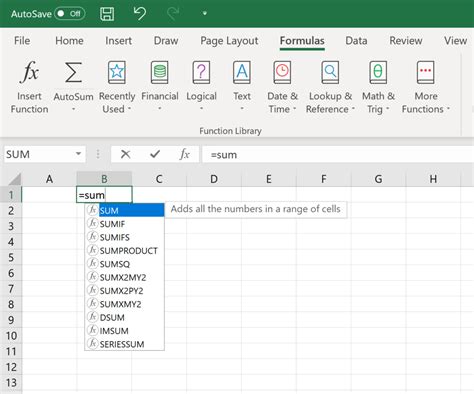
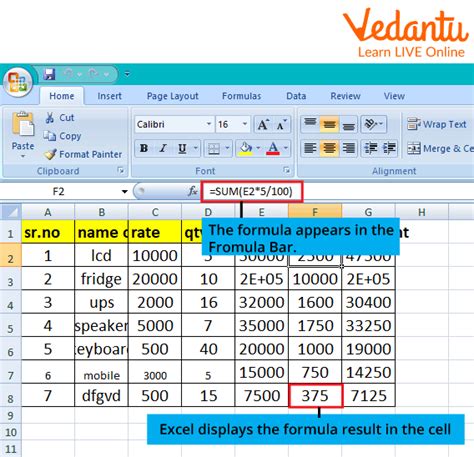
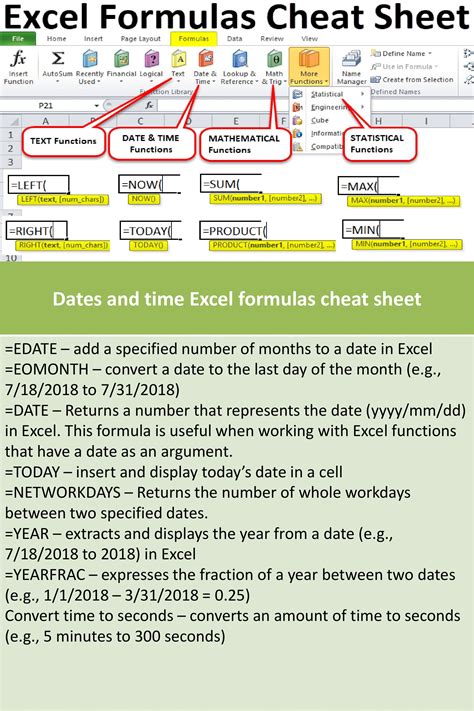
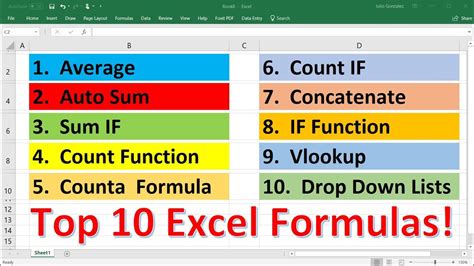
We hope this article has helped you learn how to convert month names to numbers in Excel. Whether you're using formulas, the TEXT function, or the DATEVALUE function, these methods can save you time and effort when working with dates.
What's your favorite method for converting month names to numbers in Excel? Share your thoughts and tips in the comments below!
