Intro
Unlock the power of Excel with multiple select dropdowns! Discover 5 easy methods to create dropdown lists that allow multiple selections, including using checkboxes, comboboxes, and VBA macros. Improve data analysis and visualization with this essential Excel feature. Learn how to create, manage, and customize multiple select dropdowns in Excel, enhancing your workflow and productivity.
Creating a multiple select dropdown in Excel can be a useful feature for data collection, surveys, and other applications where users need to select multiple options from a list. While Excel does not have a built-in feature for multiple select dropdowns, there are several workarounds that can help you achieve this functionality. Here are five ways to create multiple select dropdowns in Excel.
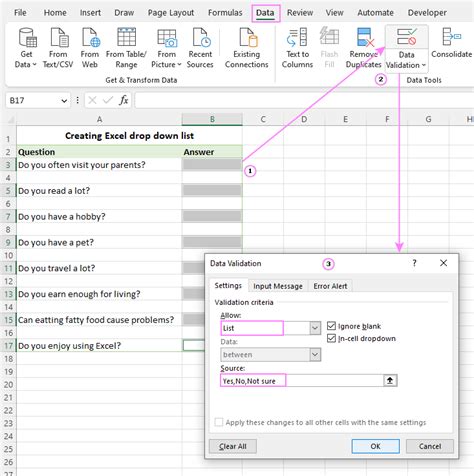
Method 1: Using the Data Validation Feature
One way to create a multiple select dropdown in Excel is by using the data validation feature. This method allows you to create a dropdown list from which users can select multiple options.
To use this method, follow these steps:
- Select the cell where you want to create the dropdown list.
- Go to the "Data" tab in the ribbon and click on "Data Validation".
- In the "Data Validation" dialog box, select "List" from the "Allow" dropdown menu.
- In the "Source" field, enter the range of cells that contains the list of options.
- Check the box next to "In-cell dropdown".
- Click "OK" to create the dropdown list.
To enable multiple selection, you need to use a bit of VBA code. Press "Alt + F11" to open the VBA editor and paste the following code:
Private Sub Worksheet_Change(ByVal Target As Range)
If Target.Address = "$A$1" Then
If Target.Value <> "" Then
Target.Value = Target.Value & ","
End If
End If
End Sub
This code will add a comma after each selection, allowing users to select multiple options.
Method 2: Using a Combo Box
Another way to create a multiple select dropdown in Excel is by using a combo box. A combo box is a graphical user interface (GUI) element that allows users to select multiple options from a list.
To create a combo box, follow these steps:
- Go to the "Developer" tab in the ribbon and click on "Insert".
- In the "ActiveX Controls" group, click on the "Combo Box" button.
- Draw the combo box on the worksheet.
- Right-click on the combo box and select "Properties".
- In the "Properties" dialog box, set the "ListStyle" property to "fmListStyleOption".
- Set the "BoundColumn" property to 1.
- Set the "ListWidth" property to a value that is wide enough to display the list of options.
- Click "OK" to create the combo box.
To populate the combo box with options, you need to use VBA code. Press "Alt + F11" to open the VBA editor and paste the following code:
Private Sub Worksheet_Activate()
With Me.ComboBox1
.Clear
.List = Range("A1:A10").Value
End With
End Sub
This code will populate the combo box with the list of options in the range A1:A10.
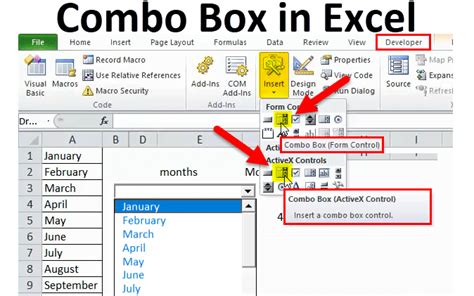
Method 3: Using a List Box
A list box is another GUI element that allows users to select multiple options from a list. To create a list box, follow these steps:
- Go to the "Developer" tab in the ribbon and click on "Insert".
- In the "ActiveX Controls" group, click on the "List Box" button.
- Draw the list box on the worksheet.
- Right-click on the list box and select "Properties".
- In the "Properties" dialog box, set the "ListStyle" property to "fmListStyleOption".
- Set the "BoundColumn" property to 1.
- Set the "ListWidth" property to a value that is wide enough to display the list of options.
- Click "OK" to create the list box.
To populate the list box with options, you need to use VBA code. Press "Alt + F11" to open the VBA editor and paste the following code:
Private Sub Worksheet_Activate()
With Me.ListBox1
.Clear
.List = Range("A1:A10").Value
End With
End Sub
This code will populate the list box with the list of options in the range A1:A10.
Method 4: Using a Third-Party Add-in
There are several third-party add-ins available that can help you create multiple select dropdowns in Excel. One popular add-in is the "Microsoft Power Apps" add-in.
To use this add-in, follow these steps:
- Go to the "Insert" tab in the ribbon and click on "Get Add-ins".
- Search for "Microsoft Power Apps" and click on the "Add" button.
- Once the add-in is installed, go to the "Power Apps" tab in the ribbon and click on "Create an app".
- Follow the prompts to create a new app.
- In the app, add a "Dropdown" control and set the "Allow multiple selection" property to "Yes".
- Publish the app and insert it into your Excel worksheet.
Method 5: Using a UserForm
A UserForm is a GUI element that allows you to create custom forms in Excel. To create a multiple select dropdown using a UserForm, follow these steps:
- Press "Alt + F11" to open the VBA editor.
- In the "Project Explorer", right-click on the worksheet and select "Insert" > "UserForm".
- Draw a combo box on the UserForm.
- Right-click on the combo box and select "Properties".
- In the "Properties" dialog box, set the "ListStyle" property to "fmListStyleOption".
- Set the "BoundColumn" property to 1.
- Set the "ListWidth" property to a value that is wide enough to display the list of options.
- Click "OK" to create the combo box.
To populate the combo box with options, you need to use VBA code. Paste the following code into the UserForm's code module:
Private Sub UserForm_Initialize()
With Me.ComboBox1
.Clear
.List = Range("A1:A10").Value
End With
End Sub
This code will populate the combo box with the list of options in the range A1:A10.
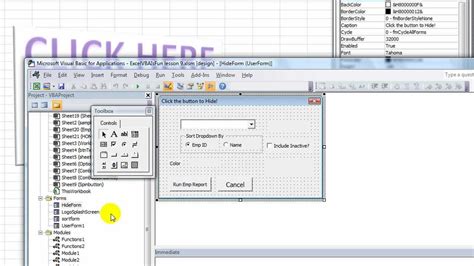
In conclusion, creating a multiple select dropdown in Excel can be achieved through various methods, including using the data validation feature, a combo box, a list box, a third-party add-in, or a UserForm. Each method has its own advantages and disadvantages, and the choice of method depends on the specific requirements of your project.
Gallery of Multiple Select Dropdowns in Excel
Multiple Select Dropdowns in Excel Image Gallery
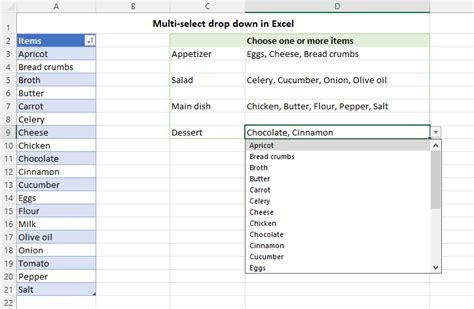
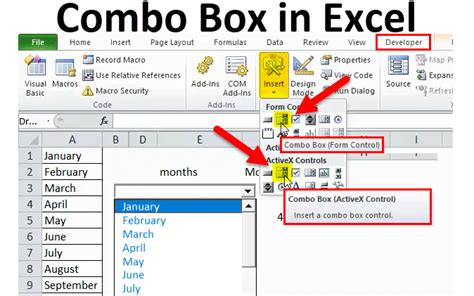
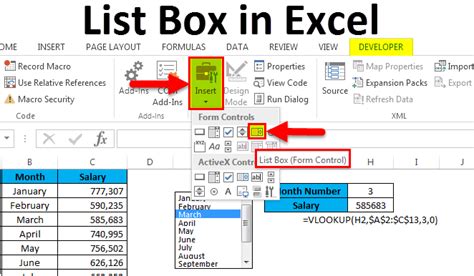
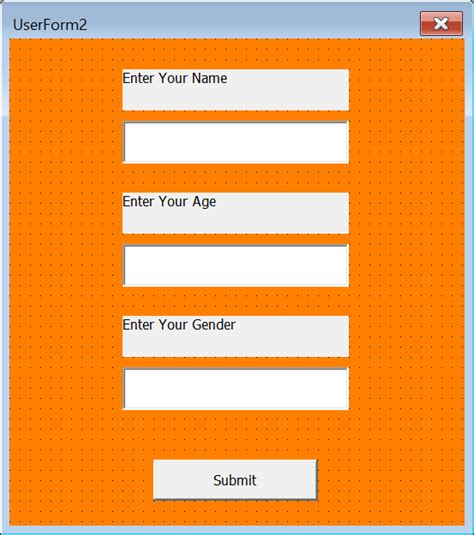
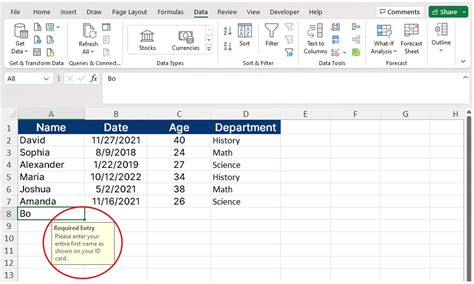
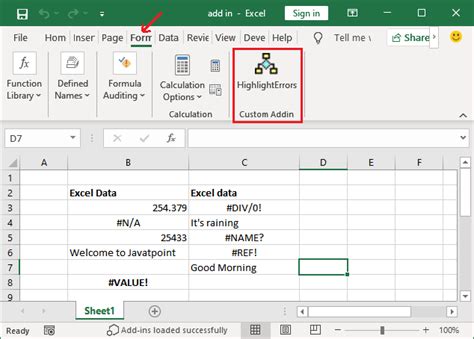
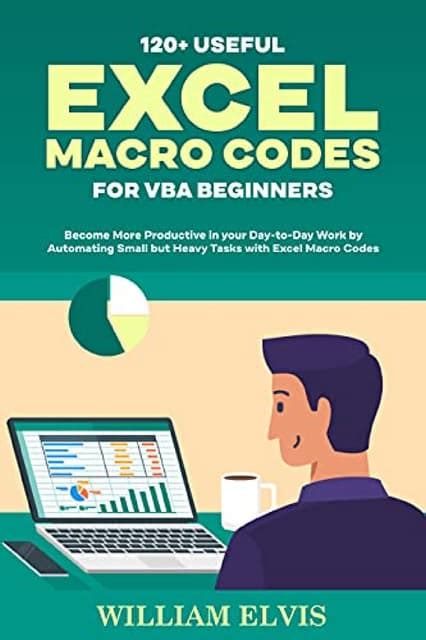
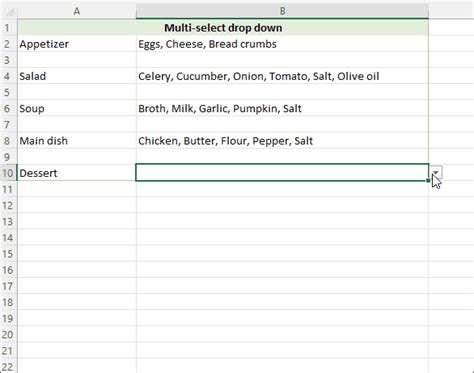
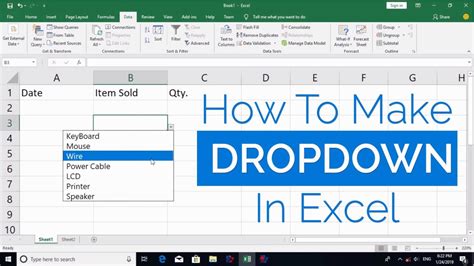
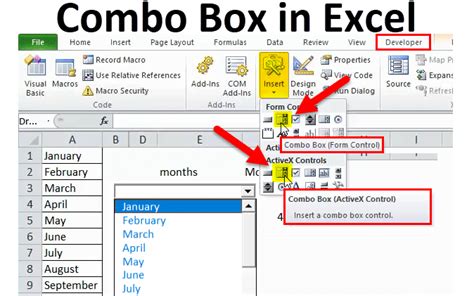
We hope this article has helped you learn how to create multiple select dropdowns in Excel. Do you have any experience with creating dropdown menus in Excel? Share your thoughts and experiences in the comments section below!
