In the world of mathematics, the quadratic formula is a fundamental concept used to solve quadratic equations. The formula is represented as x = (-b ± √(b² - 4ac)) / 2a, where a, b, and c are coefficients of the quadratic equation. However, solving quadratic equations can be a tedious and time-consuming task, especially when dealing with large datasets. This is where Microsoft Excel comes in - a powerful tool that can help you solve quadratic equations using the quadratic formula.
In this article, we will explore five ways to use the quadratic formula on Excel, making it easier for you to solve quadratic equations and analyze data.
What is the Quadratic Formula?
Before we dive into using the quadratic formula on Excel, let's quickly review what the quadratic formula is. The quadratic formula is a mathematical formula used to solve quadratic equations of the form ax² + bx + c = 0, where a, b, and c are constants. The formula provides two solutions for the value of x, which can be real or complex numbers.
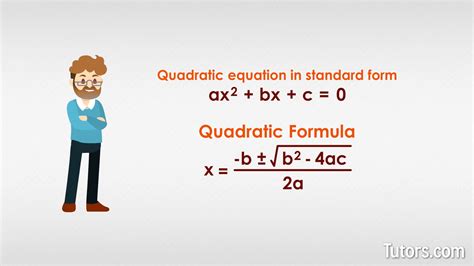
Method 1: Using the Formula Bar
One of the simplest ways to use the quadratic formula on Excel is by typing the formula directly into the formula bar. To do this, follow these steps:
- Select the cell where you want to display the solution
- Type the formula =(-b ± √(b² - 4ac)) / 2a, replacing a, b, and c with the values of your quadratic equation
- Press Enter to calculate the solution
For example, if you want to solve the quadratic equation x² + 5x + 6 = 0, you can type the formula =(-(5) ± √((5)² - 4(1)(6))) / 2(1) into the formula bar.
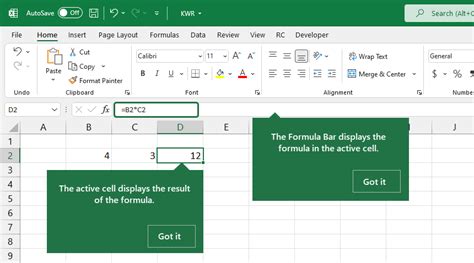
Method 2: Using Named Ranges
Another way to use the quadratic formula on Excel is by defining named ranges for the coefficients a, b, and c. To do this, follow these steps:
- Select the cells that contain the values of a, b, and c
- Go to the Formulas tab and click on Define Name
- Type the names a, b, and c for the corresponding ranges
- Type the formula =(-b ± √(b² - 4ac)) / 2a into the formula bar, using the named ranges instead of values
For example, if you define the named ranges a = A1, b = B1, and c = C1, you can type the formula =(-(b) ± √((b)² - 4(a)(c))) / 2(a) into the formula bar.
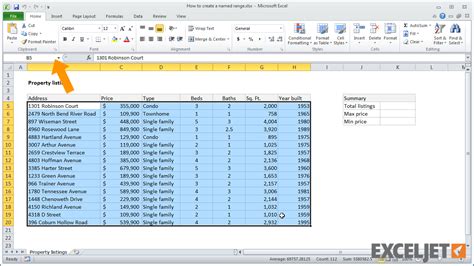
Method 3: Using VBA Macros
If you want to solve quadratic equations repeatedly, you can create a VBA macro to automate the process. To do this, follow these steps:
- Go to the Developer tab and click on Visual Basic
- Type the following code into the editor:
Sub QuadraticFormula()
Dim a As Double
Dim b As Double
Dim c As Double
Dim x As Double
a = Range("A1").Value
b = Range("B1").Value
c = Range("C1").Value
x = (-b + Sqr(b ^ 2 - 4 * a * c)) / (2 * a)
Range("D1").Value = x
End Sub
- Replace the ranges A1, B1, and C1 with the cells that contain the values of a, b, and c
- Replace the range D1 with the cell where you want to display the solution
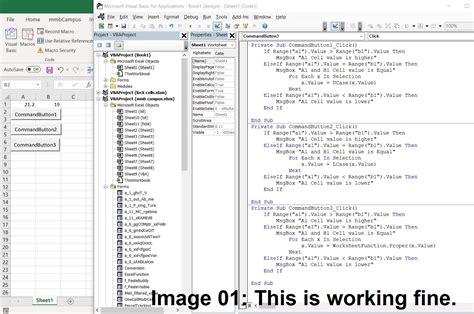
Method 4: Using Excel Functions
Excel provides several built-in functions that can be used to solve quadratic equations. One such function is the SOLVE function, which can be used to find the roots of a quadratic equation. To use this function, follow these steps:
- Type the formula =SOLVE(A1, B1, C1) into the formula bar, replacing A1, B1, and C1 with the cells that contain the values of a, b, and c
- Press Enter to calculate the solution
Alternatively, you can use the QUADRATIC function, which is available in the Analysis ToolPak add-in. To use this function, follow these steps:
- Go to the Data tab and click on Analysis ToolPak
- Click on Quadratic and select the cells that contain the values of a, b, and c
- Click on OK to calculate the solution
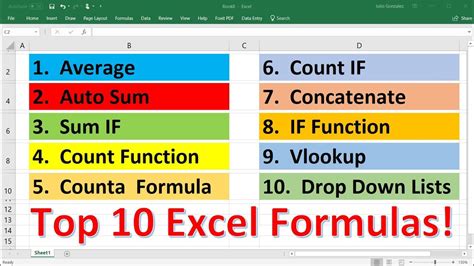
Method 5: Using Add-ins
There are several add-ins available for Excel that can be used to solve quadratic equations. One such add-in is the MathType add-in, which provides a range of mathematical functions, including the quadratic formula. To use this add-in, follow these steps:
- Download and install the MathType add-in
- Go to the Add-ins tab and click on MathType
- Select the quadratic formula from the list of available functions
- Enter the values of a, b, and c into the input boxes
- Click on OK to calculate the solution
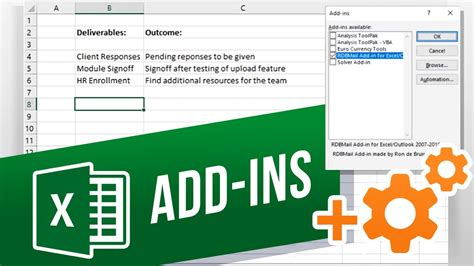
Gallery of Quadratic Formula Excel Examples
Quadratic Formula Excel Examples
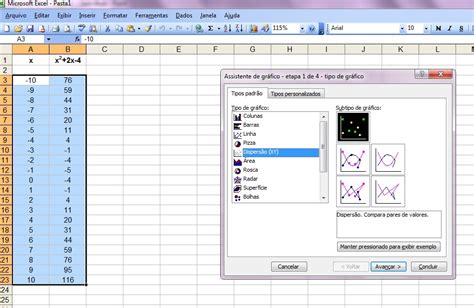
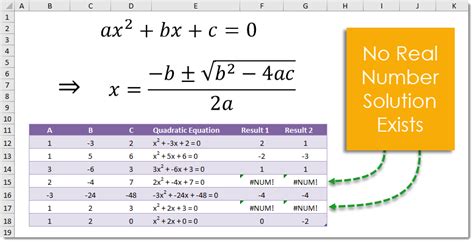
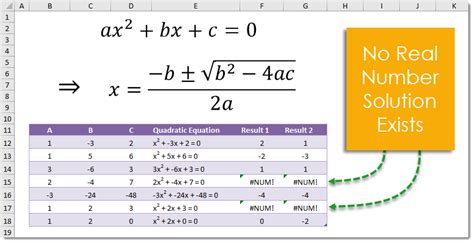
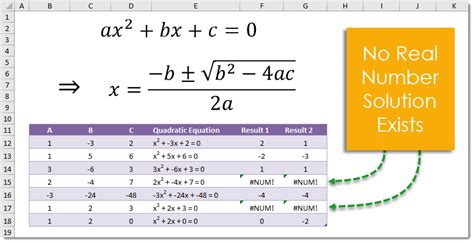
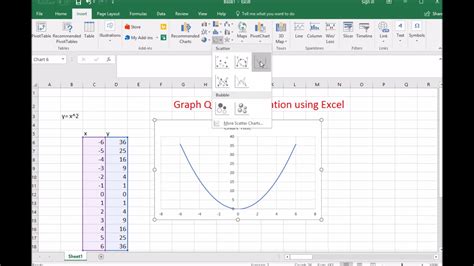
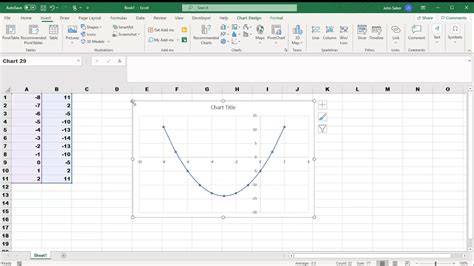
We hope this article has provided you with a comprehensive guide on how to use the quadratic formula on Excel. Whether you are a student, teacher, or working professional, these methods can help you solve quadratic equations quickly and efficiently. If you have any questions or comments, please feel free to leave them in the section below.
