Intro
Master Excel formatting with our expert guide on capitalizing first letters. Learn 5 easy ways to capitalize initial letters in Excel, including formulas, functions, and shortcuts. Improve data readability and consistency using PROPER, UPPER, and TITLE CASE functions, and discover tricks for automatic capitalization.
Capitalizing the first letter of a word or phrase in Excel can be a useful formatting option, especially when working with titles, headers, or specific text strings. Excel provides several ways to capitalize the first letter of text, ranging from manual editing to using formulas and Excel functions. Here's a comprehensive guide on how to capitalize the first letter in Excel using different methods.
Understanding the Need to Capitalize First Letters
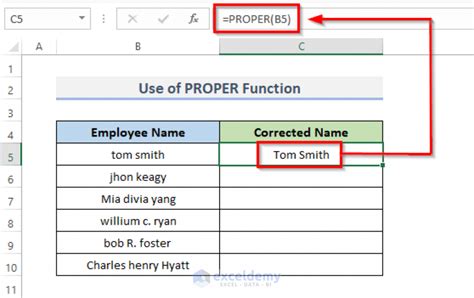
In many Excel tasks, properly capitalizing the first letter of words or sentences is crucial for clarity and professionalism. This is particularly important in reports, presentations, and data analyses. Knowing how to efficiently capitalize the first letter can save time and enhance the readability of your Excel spreadsheets.
Manual Capitalization
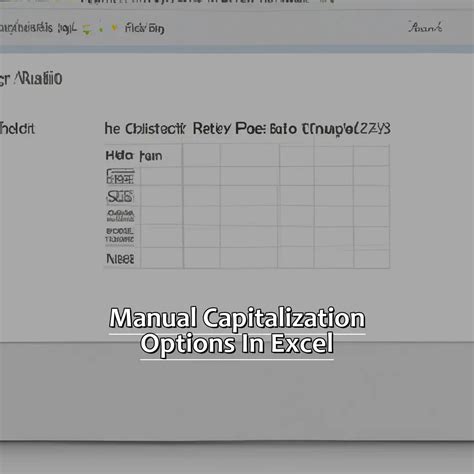
For small datasets or specific instances, manually capitalizing the first letter is straightforward. Simply select the cell containing the text you want to modify, click on the cell to edit it, and then capitalize the first letter of each word or sentence manually. This method is not efficient for large datasets but is useful for one-off edits.
Using the PROPER Function

Excel's PROPER function is designed to capitalize the first letter of each word in a text string. The syntax is PROPER(text), where "text" is the cell containing the string you want to format. For example, if you have a text string in cell A1, you would use =PROPER(A1) in another cell to see the text with the first letter of each word capitalized.
Using the Flash Fill Feature
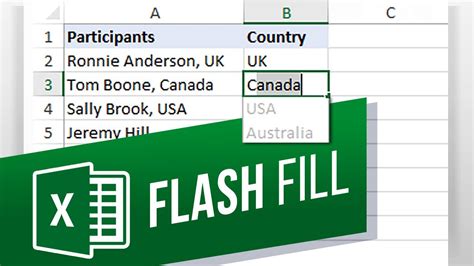
Excel's Flash Fill feature allows you to quickly apply a formatting pattern to a column of data. To capitalize the first letter of each word using Flash Fill, start by manually formatting a few cells in the column. Then, select the entire column and go to the "Data" tab, click on "Flash Fill," and Excel will automatically fill the rest of the column with the formatting pattern you applied.
Utilizing VBA Macros for Automatic Capitalization
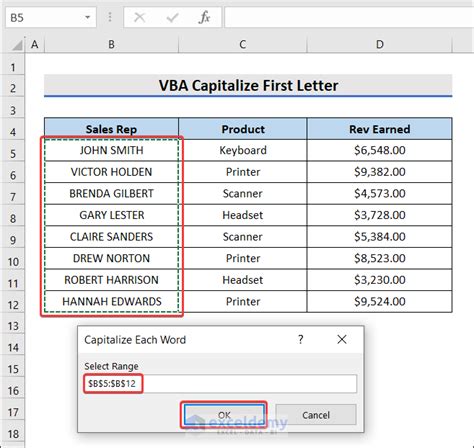
For more complex tasks or to automate the capitalization process for large datasets, you can use Visual Basic for Applications (VBA) macros in Excel. By creating a macro, you can apply the capitalization rule to an entire range of cells with a single command. This involves accessing the VBA editor, writing a short script to loop through cells and apply the capitalization, and then running the macro.
Best Practices for Capitalizing First Letters in Excel
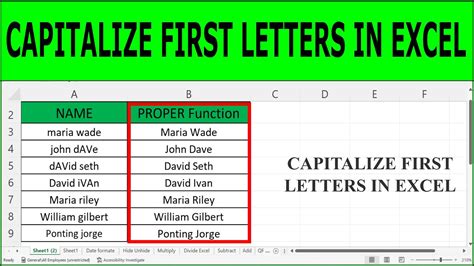
- Consistency is Key: Ensure that you consistently apply the same capitalization rules throughout your spreadsheet for better readability and professionalism.
- Check for Errors: After applying capitalization rules, review your data to catch any errors or exceptions that may have arisen during the process.
- Use Functions Efficiently: Excel functions like PROPER are powerful tools. Use them efficiently to simplify your work and reduce manual editing.
Gallery of Excel Capitalization
Excel Capitalization Image Gallery
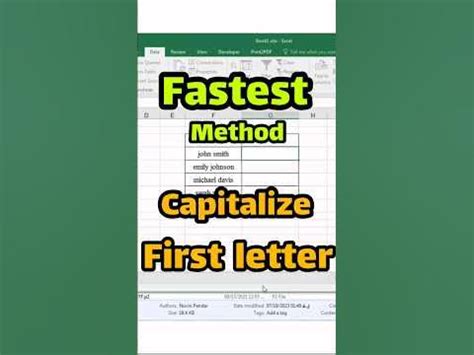
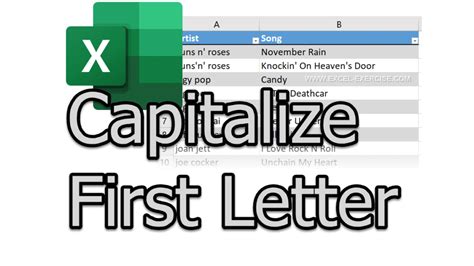
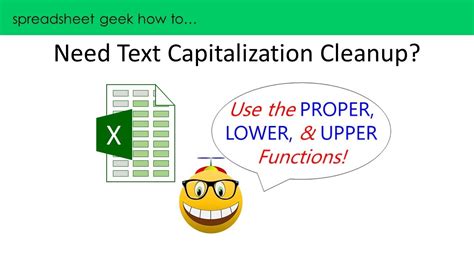
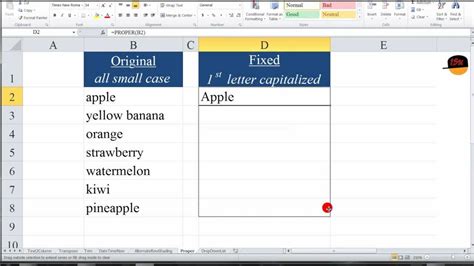

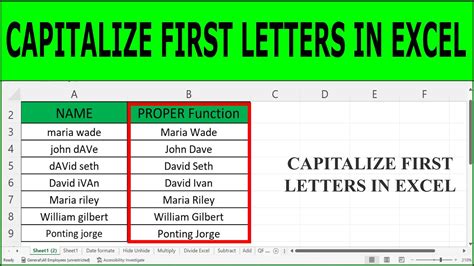
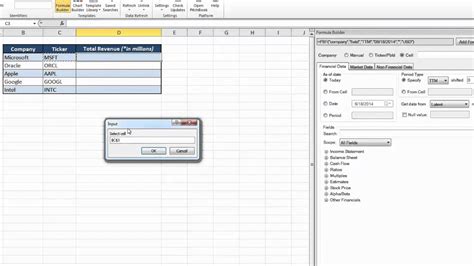
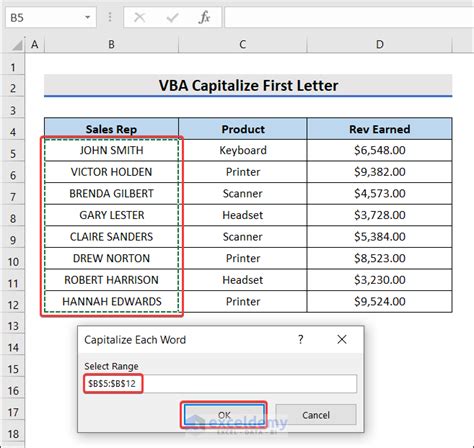
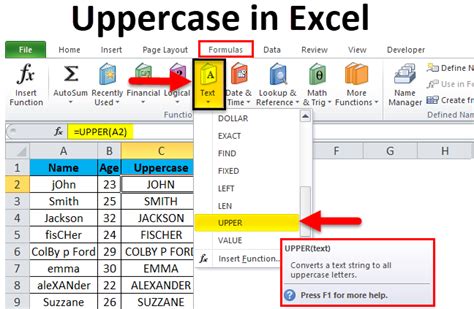
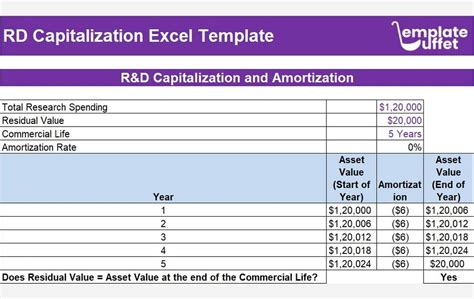
In conclusion, capitalizing the first letter in Excel can be achieved through various methods, from manual editing to using formulas and VBA macros. By understanding these methods and applying them appropriately, you can efficiently manage and format your data in Excel, ensuring professionalism and readability in your spreadsheets.
