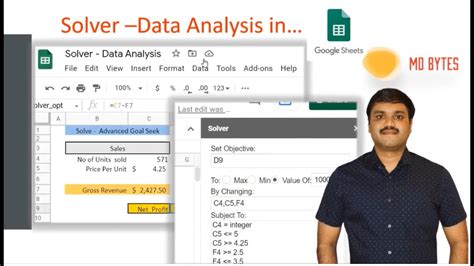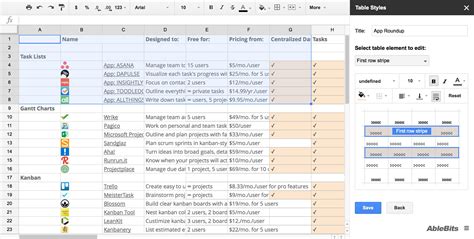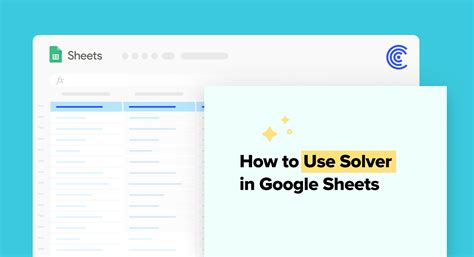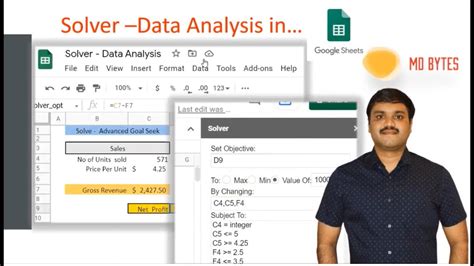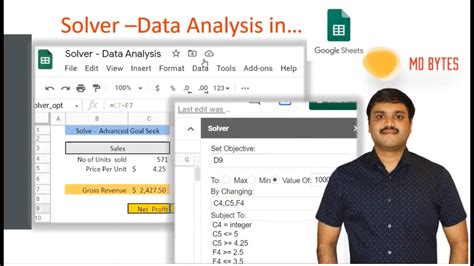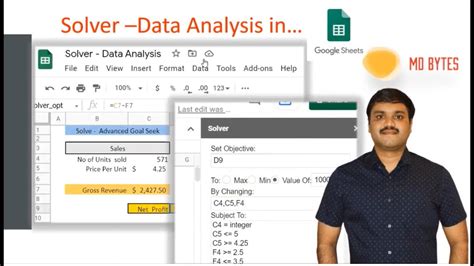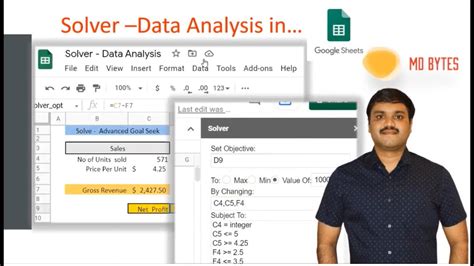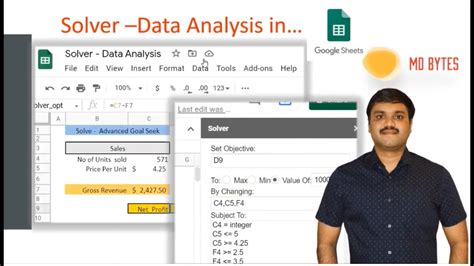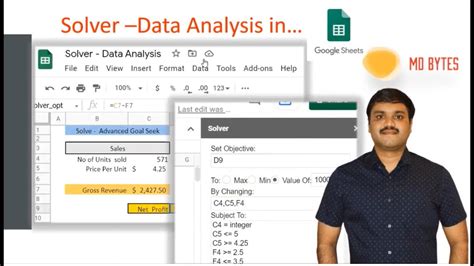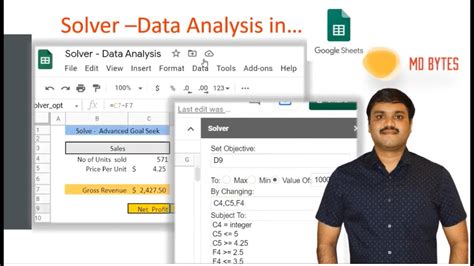Intro
Optimize your Google Sheets workflow with expert techniques for mastering Solver. Learn how to use Solver add-on to find optimal solutions, perform what-if analysis, and automate tasks. Discover easy optimization techniques, linear programming, and constraint-based modeling to supercharge your spreadsheet skills and make data-driven decisions with ease.
Unlocking the Power of Solver in Google Sheets
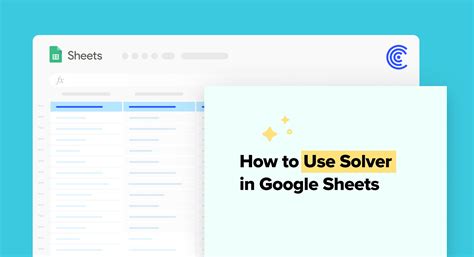
Google Sheets has revolutionized the way we work with data, and one of its most powerful features is the Solver add-on. This tool allows you to find optimal solutions to complex problems by iteratively trying different combinations of inputs. In this article, we'll explore the world of Solver in Google Sheets, and provide you with easy optimization techniques to get the most out of this powerful tool.
What is Solver in Google Sheets?
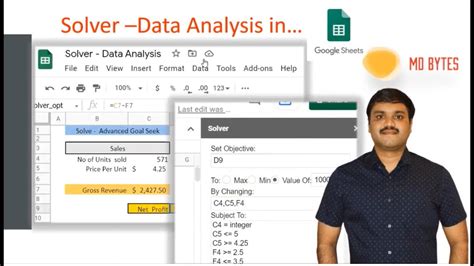
Solver is an add-on in Google Sheets that helps you find the optimal solution to a problem by iteratively trying different combinations of inputs. It uses a complex algorithm to search for the best solution, taking into account constraints and objectives that you define. Solver is particularly useful when you need to make decisions that involve multiple variables, and you want to find the optimal solution quickly and efficiently.
Key Features of Solver in Google Sheets
- Optimization: Solver can optimize problems that involve maximizing or minimizing a target cell, subject to constraints.
- Constraint Handling: You can define constraints on variables, such as bounds, integer constraints, and logical constraints.
- Multiple Objective Functions: Solver can handle multiple objective functions, allowing you to optimize multiple targets simultaneously.
- Linear and Non-Linear Problems: Solver can handle both linear and non-linear problems, making it a versatile tool for a wide range of applications.
Easy Optimization Techniques with Solver in Google Sheets
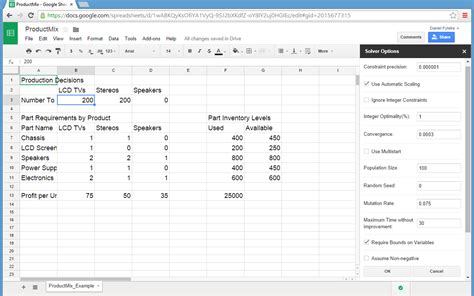
Now that we've covered the basics of Solver in Google Sheets, let's dive into some easy optimization techniques that you can use to get started.
1. Define Your Problem
Before you start using Solver, you need to define your problem clearly. Identify the target cell that you want to optimize, and the constraints that you want to apply. Make sure you understand the variables that are involved, and how they relate to each other.
2. Set Up Your Solver Model
Once you've defined your problem, set up your Solver model by defining the target cell, variables, and constraints. You can use the Solver add-on to create a new model, or edit an existing one.
3. Choose the Right Algorithm
Solver offers several algorithms to choose from, including the Generalized Reduced Gradient (GRG) algorithm and the Evolutionary algorithm. Choose the algorithm that best suits your problem, and adjust the settings as needed.
4. Run the Solver
Once you've set up your model and chosen the right algorithm, run the Solver to find the optimal solution. You can monitor the progress of the Solver, and adjust the settings as needed.
5. Analyze the Results
After the Solver has finished running, analyze the results to see if the optimal solution meets your needs. You can use the Solver reports to gain insights into the solution, and make adjustments as needed.
Practical Examples of Solver in Google Sheets
- Resource Allocation: Use Solver to allocate resources efficiently, such as assigning tasks to employees or machines.
- Supply Chain Optimization: Use Solver to optimize supply chain operations, such as determining the optimal inventory levels or shipping routes.
- Financial Planning: Use Solver to optimize financial planning, such as determining the optimal investment portfolio or retirement plan.
Best Practices for Using Solver in Google Sheets
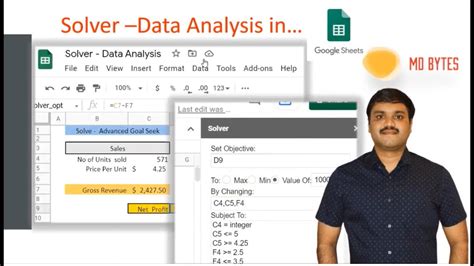
To get the most out of Solver in Google Sheets, follow these best practices:
- Use Clear and Concise Language: Use clear and concise language when defining your problem and setting up your Solver model.
- Test Your Model: Test your Solver model thoroughly to ensure that it is working correctly.
- Monitor Progress: Monitor the progress of the Solver, and adjust the settings as needed.
- Analyze Results: Analyze the results of the Solver to gain insights into the solution.
Common Errors to Avoid When Using Solver in Google Sheets
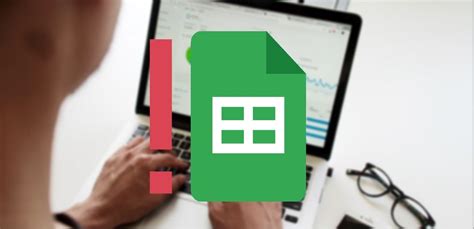
When using Solver in Google Sheets, avoid these common errors:
- Incorrect Problem Definition: Make sure you define your problem correctly, and that you understand the variables and constraints involved.
- Inconsistent Units: Make sure that the units of measurement are consistent throughout your Solver model.
- Insufficient Constraints: Make sure that you have sufficient constraints to define the problem clearly.
- Incorrect Algorithm Choice: Choose the right algorithm for your problem, and adjust the settings as needed.
Conclusion
Solver is a powerful tool in Google Sheets that can help you find optimal solutions to complex problems. By following the easy optimization techniques outlined in this article, you can get started with using Solver to optimize your workflow and make better decisions. Remember to follow best practices, and avoid common errors to get the most out of this powerful tool.
Call to Action
Try using Solver in Google Sheets today, and see how it can help you optimize your workflow and make better decisions. Share your experiences and tips in the comments below, and don't forget to share this article with your friends and colleagues who may be interested in learning more about Solver in Google Sheets.
Gallery of Solver in Google Sheets Images