Extracting text after a specific character in Excel can be a useful skill, especially when working with large datasets. In this article, we'll explore the various ways to extract text after a character in Excel using formulas.
The Importance of Text Extraction
Text extraction is a crucial function in Excel, as it allows you to manipulate and analyze text data. By extracting specific parts of a text string, you can create new columns, perform calculations, and gain insights from your data.
Methods for Extracting Text After a Character
There are several ways to extract text after a character in Excel, including:
- Using the
MIDandFINDfunctions - Using the
RIGHTandFINDfunctions - Using the
REPLACEfunction - Using regular expressions (RegEx)
We'll explore each of these methods in detail, providing examples and formulas to help you get started.
Method 1: Using MID and FIND
The MID function extracts a specific number of characters from a text string, starting from a specified position. The FIND function returns the position of a specific character within a text string.
Formula: =MID(A1,FIND(" ",A1)+1,LEN(A1)-FIND(" ",A1))
Assuming the text string is in cell A1, this formula extracts the text after the first space character.
Method 2: Using RIGHT and FIND
The RIGHT function extracts a specified number of characters from the end of a text string. By combining RIGHT with FIND, you can extract the text after a specific character.
Formula: =RIGHT(A1,LEN(A1)-FIND(" ",A1))
This formula extracts the text after the first space character, assuming the text string is in cell A1.
Method 3: Using REPLACE
The REPLACE function replaces a specified character or text string with another value. By replacing the character you want to extract after with an empty string, you can effectively extract the text after that character.
Formula: =REPLACE(A1," ","")
Assuming the text string is in cell A1, this formula extracts the text after the first space character by replacing the space with an empty string.
Method 4: Using Regular Expressions (RegEx)
Regular expressions (RegEx) are a powerful way to manipulate text strings using patterns. In Excel, you can use the REGEX function to extract text after a specific character.
Formula: Extracting text after a specific character in Excel can be a useful skill, especially when working with large datasets. In this article, we'll explore the various ways to extract text after a character in Excel using formulas. The Importance of Text Extraction Text extraction is a crucial function in Excel, as it allows you to manipulate and analyze text data. By extracting specific parts of a text string, you can create new columns, perform calculations, and gain insights from your data. Methods for Extracting Text After a Character There are several ways to extract text after a character in Excel, including: We'll explore each of these methods in detail, providing examples and formulas to help you get started. Method 1: Using The Formula: Assuming the text string is in cell A1, this formula extracts the text after the first space character. Method 2: Using The Formula: This formula extracts the text after the first space character, assuming the text string is in cell A1. Method 3: Using The Formula: Assuming the text string is in cell A1, this formula extracts the text after the first space character by replacing the space with an empty string. Method 4: Using Regular Expressions (RegEx) Regular expressions (RegEx) are a powerful way to manipulate text strings using patterns. In Excel, you can use the Formula: This formula extracts the text after the first space character, assuming the text string is in cell A1. Choosing the Right Method Each method has its advantages and disadvantages. The Practical Examples Let's take a look at some practical examples: Gallery of Text Extraction Examples Conclusion Extracting text after a character in Excel can be a useful skill, and there are several methods to achieve this. By using the FAQ Leave a Comment Have you ever needed to extract text after a character in Excel? Share your experiences and tips in the comments below!=REGEX(A1,"^.*?(?<=( ).*)
MID and FIND functionsRIGHT and FIND functionsREPLACE functionMID and FINDMID function extracts a specific number of characters from a text string, starting from a specified position. The FIND function returns the position of a specific character within a text string.=MID(A1,FIND(" ",A1)+1,LEN(A1)-FIND(" ",A1))RIGHT and FINDRIGHT function extracts a specified number of characters from the end of a text string. By combining RIGHT with FIND, you can extract the text after a specific character.=RIGHT(A1,LEN(A1)-FIND(" ",A1))REPLACEREPLACE function replaces a specified character or text string with another value. By replacing the character you want to extract after with an empty string, you can effectively extract the text after that character.=REPLACE(A1," ","")REGEX function to extract text after a specific character.=REGEX(A1,"^.*?(?<=( ).*)${content}quot;)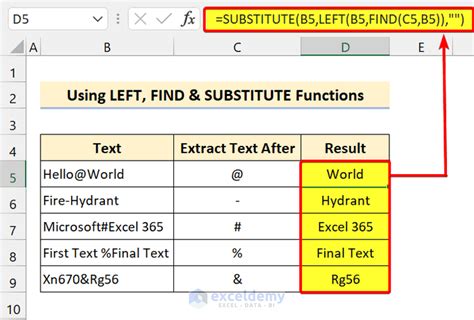
MID and FIND method is useful when you need to extract a specific number of characters. The RIGHT and FIND method is useful when you need to extract the text after a specific character, without specifying a length. The REPLACE method is useful when you need to extract the text after a specific character, and you don't care about the length. The RegEx method is useful when you need to extract text using complex patterns.
=RIGHT(A1,LEN(A1)-FIND("@",A1))=RIGHT(A1,LEN(A1)-FIND(".",A1))=MID(A1,FIND(" ",A1)+1,LEN(A1)-FIND(" ",A1))Text Extraction Examples
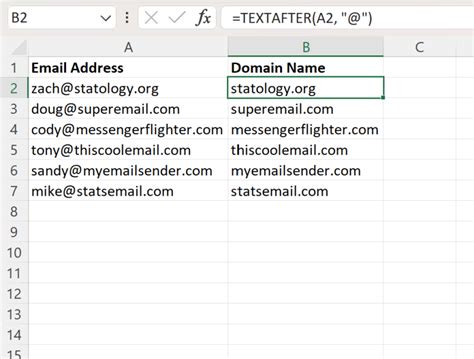
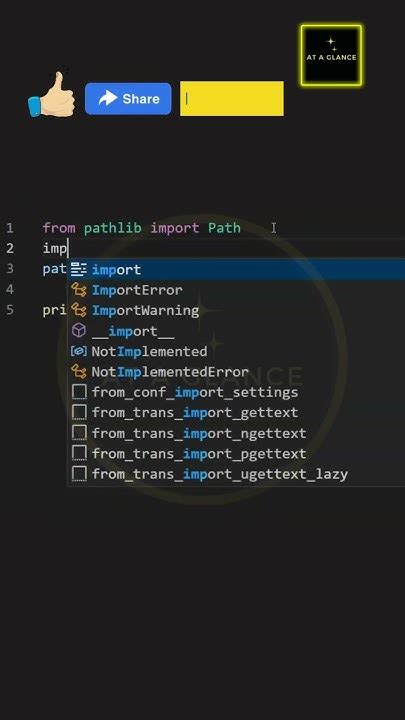
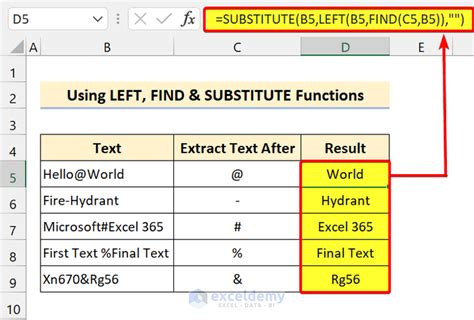
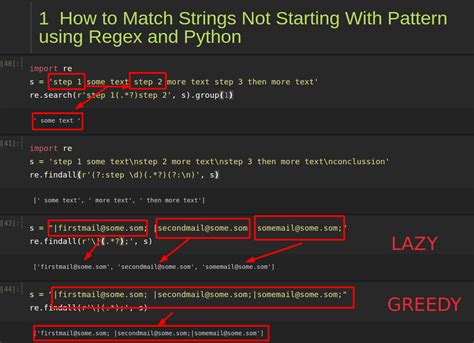
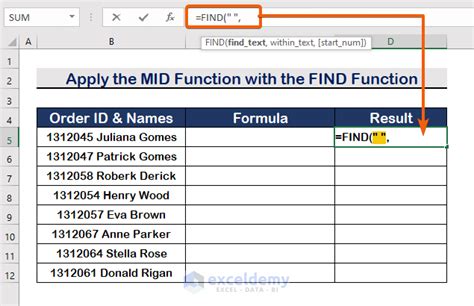
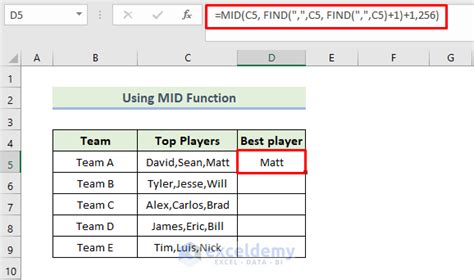
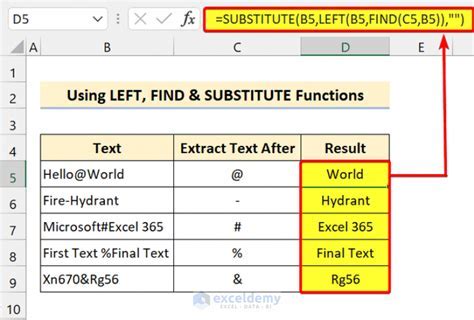
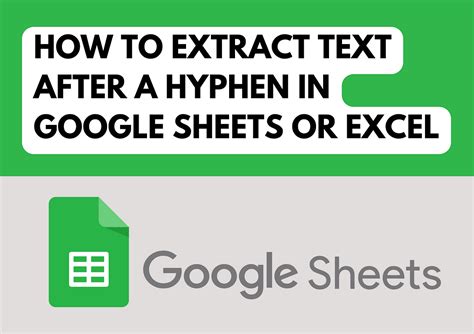

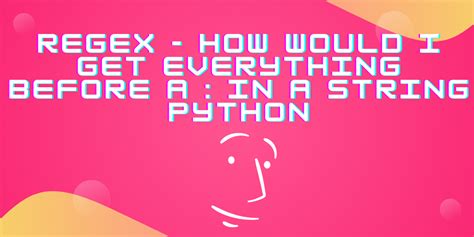
MID and FIND functions, the RIGHT and FIND functions, the REPLACE function, or regular expressions (RegEx), you can extract the text after a specific character. Remember to choose the right method depending on your needs, and practice with practical examples to improve your skills.
MID and RIGHT functions?REPLACE function to extract text after a character?
This formula extracts the text after the first space character, assuming the text string is in cell A1.
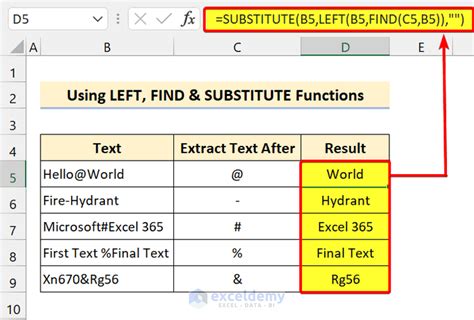
Choosing the Right Method
Each method has its advantages and disadvantages. The MID and FIND method is useful when you need to extract a specific number of characters. The RIGHT and FIND method is useful when you need to extract the text after a specific character, without specifying a length. The REPLACE method is useful when you need to extract the text after a specific character, and you don't care about the length. The RegEx method is useful when you need to extract text using complex patterns.
Practical Examples
Let's take a look at some practical examples:
- Extracting the domain from an email address:
=RIGHT(A1,LEN(A1)-FIND("@",A1)) - Extracting the file extension from a file path:
=RIGHT(A1,LEN(A1)-FIND(".",A1)) - Extracting the text after a specific character:
=MID(A1,FIND(" ",A1)+1,LEN(A1)-FIND(" ",A1))
Gallery of Text Extraction Examples
Text Extraction Examples
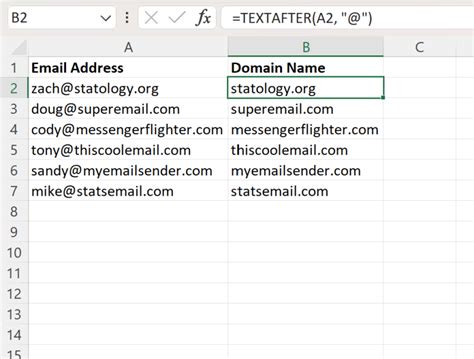
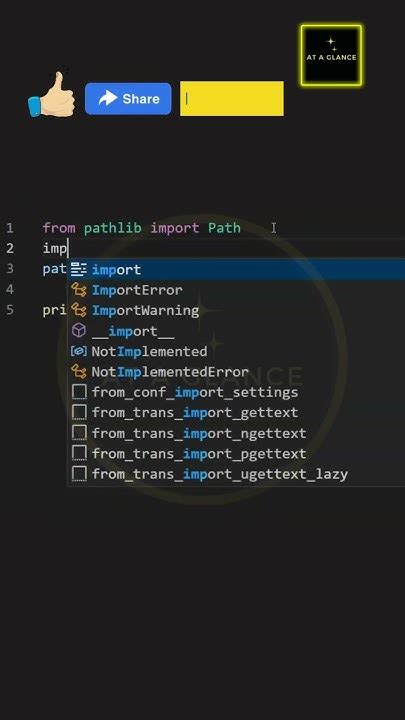
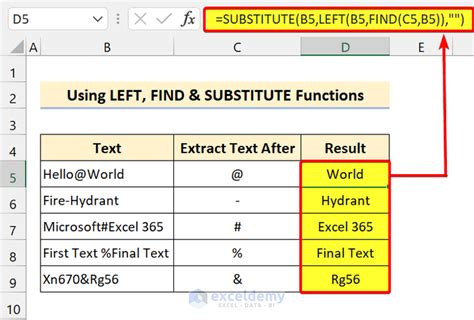
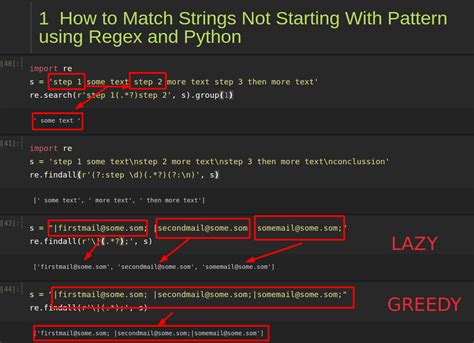
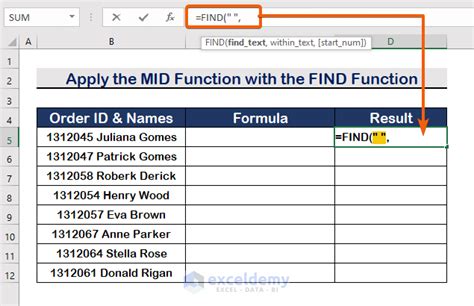
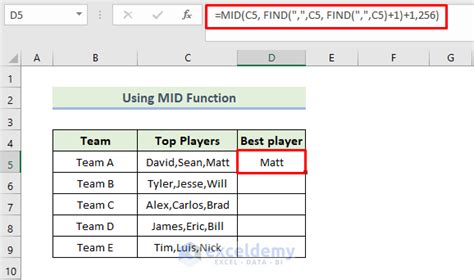
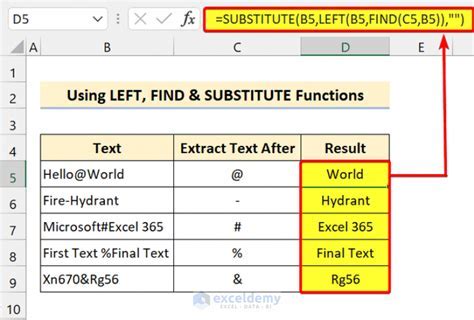
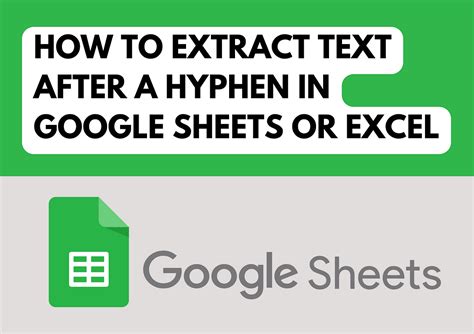

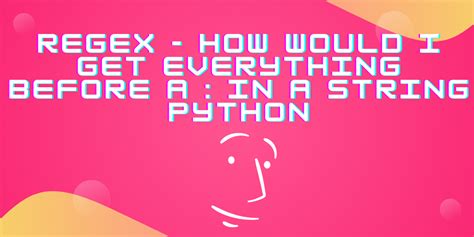
Conclusion
Extracting text after a character in Excel can be a useful skill, and there are several methods to achieve this. By using the MID and FIND functions, the RIGHT and FIND functions, the REPLACE function, or regular expressions (RegEx), you can extract the text after a specific character. Remember to choose the right method depending on your needs, and practice with practical examples to improve your skills.
FAQ
- What is the difference between the
MIDandRIGHTfunctions? - How do I extract text after a specific character using RegEx?
- Can I use the
REPLACEfunction to extract text after a character?
Leave a Comment
Have you ever needed to extract text after a character in Excel? Share your experiences and tips in the comments below!
