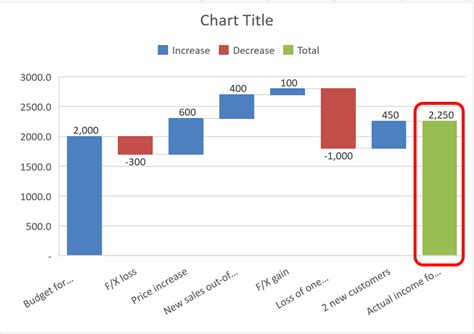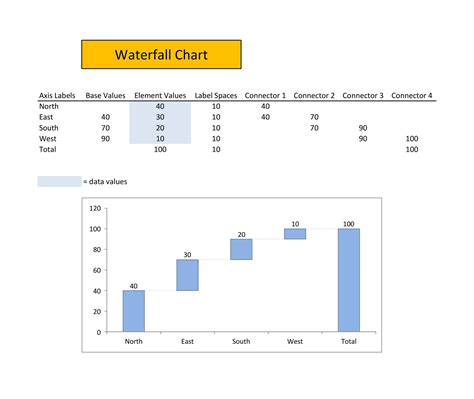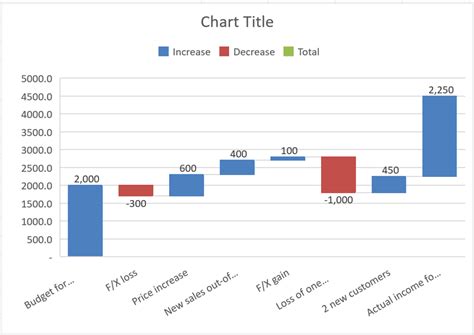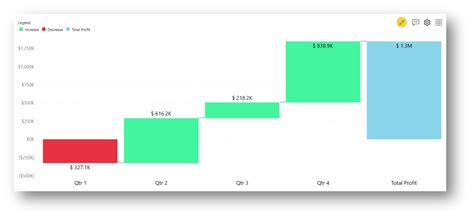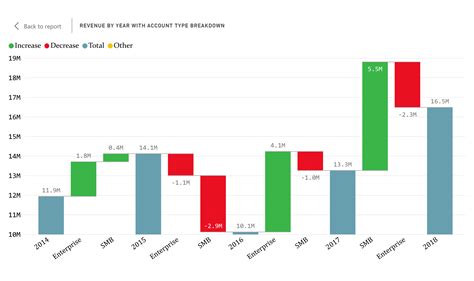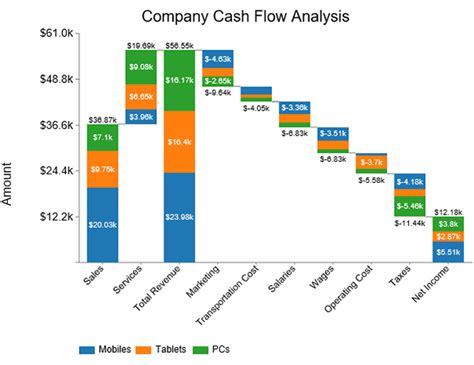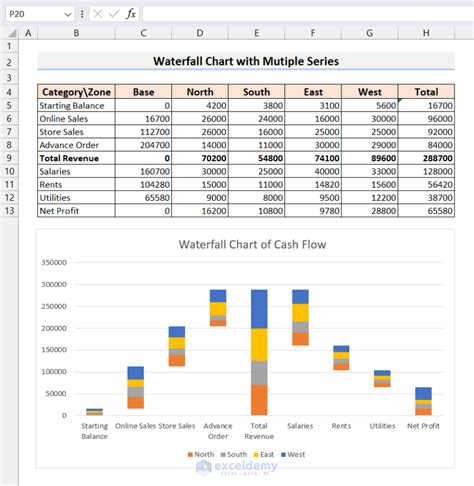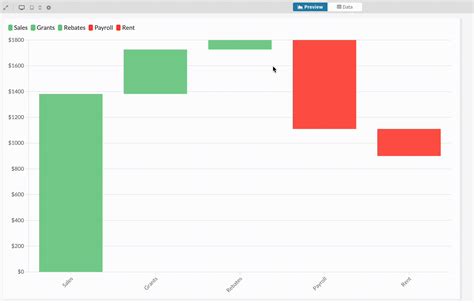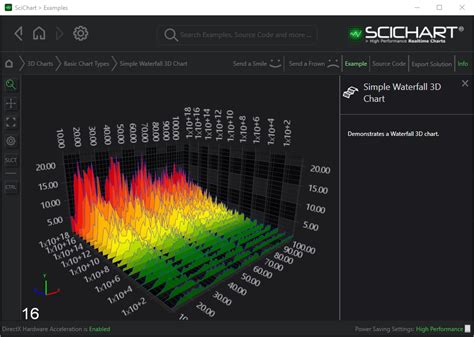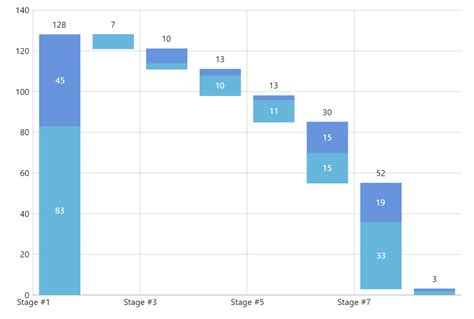A waterfall chart is a great way to visualize the cumulative effect of positive or negative values over time, allowing you to see how an initial value is affected by a series of additions or subtractions. In Excel, creating a waterfall chart is relatively straightforward, and we'll walk you through the steps.
Understanding Waterfall Charts
Before we dive into creating a waterfall chart, let's quickly understand what it is. A waterfall chart is a type of chart that shows how an initial value is affected by a series of positive or negative values. It's commonly used in finance, accounting, and other fields where it's essential to see the cumulative effect of additions or subtractions.
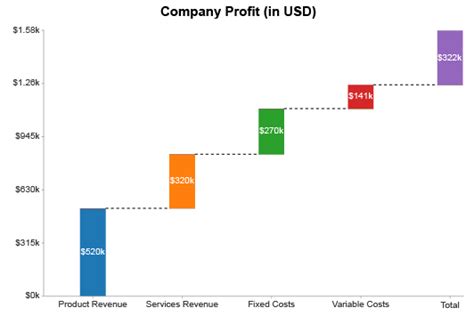
Preparing Your Data
To create a waterfall chart, you'll need to prepare your data. Here's what you'll need:
- An initial value (the starting point)
- A series of positive or negative values (the additions or subtractions)
- A column to calculate the cumulative effect
Let's assume we have the following data:
| Category | Value |
|---|---|
| Initial Value | 100 |
| Addition 1 | 20 |
| Subtraction 1 | -15 |
| Addition 2 | 30 |
| Subtraction 2 | -10 |
Creating the Waterfall Chart
Now that we have our data, let's create the waterfall chart.
Step 1: Select Your Data
Select the entire range of data (A1:B6).
Step 2: Go to the Insert Tab
Go to the Insert tab in the ribbon.
Step 3: Click on the Waterfall Chart Button
Click on the Waterfall chart button in the Charts group.
Step 4: Select the Waterfall Chart Type
Select the Waterfall chart type from the drop-down menu.
Step 5: Customize Your Chart
Customize your chart as needed. You can change the colors, add labels, and more.
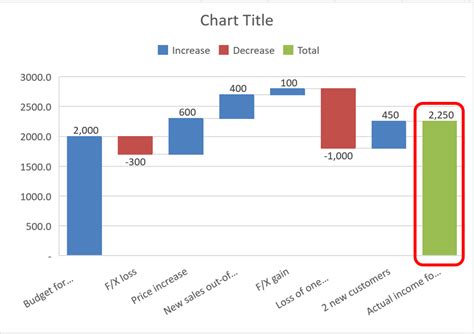
Adding Labels and Formatting
To make your chart more informative, you can add labels and format the chart as needed.
Step 1: Add Labels
Add labels to your chart by clicking on the labels button in the Chart Tools tab.
Step 2: Format Your Chart
Format your chart by changing the colors, fonts, and more.
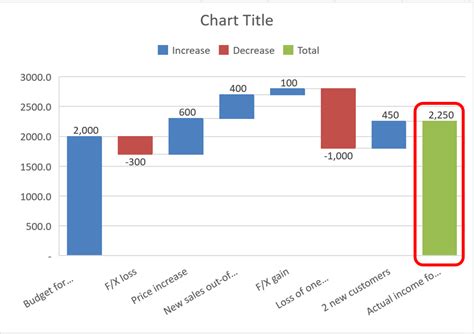
Common Customizations
Here are some common customizations you may want to make:
- Change the colors of the bars
- Add a title to the chart
- Add labels to the x-axis and y-axis
- Change the font size and style
Troubleshooting Common Issues
If you encounter any issues while creating your waterfall chart, here are some common solutions:
- Make sure your data is in the correct format (A1:B6)
- Check that the waterfall chart button is selected
- Verify that the chart type is set to Waterfall
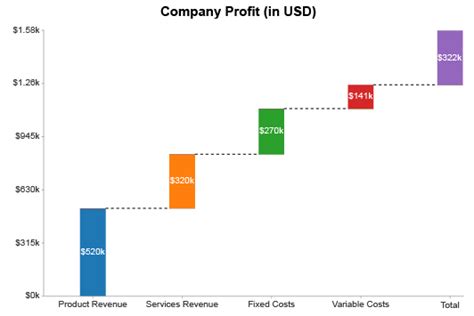
Conclusion
Creating a waterfall chart in Excel is relatively straightforward. By following these steps, you can create a professional-looking chart that shows the cumulative effect of positive or negative values over time.
We hope this tutorial has been helpful. If you have any questions or need further assistance, please don't hesitate to ask.
Waterfall Chart Image Gallery