Intro
Learn how to display images based on Excel formulas with ease. Discover simple and effective methods to conditionally show images in Excel using formulas, IF statements, and VLOOKUP functions. Master dynamic image display and take your spreadsheet visualization to the next level with our step-by-step guide and expert tips.
The world of data analysis and visualization has become increasingly important in today's fast-paced business environment. One of the most powerful tools for data analysis is Microsoft Excel, which offers a wide range of features and functions to help users make sense of their data. One of the most useful features in Excel is the ability to display images based on a formula, which can enhance data visualization and make it easier to understand complex data insights.
In this article, we will explore how to display images based on an Excel formula, making it easy for users to create interactive and dynamic dashboards.
Why Use Images in Excel?
Before we dive into the process of displaying images based on a formula, let's explore why images are useful in Excel. Images can help to:
- Enhance data visualization and make it more engaging
- Illustrate complex data insights and trends
- Add visual interest to reports and dashboards
- Help users quickly identify patterns and trends in data
How to Display Images Based on a Formula
Displaying images based on a formula in Excel is a relatively straightforward process. Here's a step-by-step guide:
Step 1: Prepare Your Data
Before you start, make sure you have a table with data that you want to use to display images. For example, you might have a table with sales data by region, and you want to display a map image for each region.
Step 2: Create a Formula
Create a formula that will determine which image to display based on your data. For example, you might use an IF statement to check if the value in a particular cell is greater than or less than a certain value, and then return the file path of the corresponding image.
Step 3: Use the INDEX-MATCH Function
The INDEX-MATCH function is a powerful combination that allows you to look up values in a table and return a corresponding value from another column. You can use this function to look up the file path of the image you want to display based on your formula.
Step 4: Use the IMAGE Function
The IMAGE function allows you to display an image in a cell based on a file path. You can use this function to display the image that corresponds to your formula.
Here's an example of how you might use these functions together:
=IMAGE(INDEX(B:B,MATCH(A2,A:A,0)),1)
In this example, the formula looks up the value in cell A2 in column A, and returns the corresponding value from column B. The IMAGE function then displays the image that corresponds to that file path.
Tips and Tricks
Here are a few tips and tricks to keep in mind when displaying images based on a formula:
- Make sure your images are stored in a location that is accessible to Excel, such as a folder on your local machine or a shared network drive.
- Use a consistent naming convention for your images to make it easier to look them up based on your formula.
- Consider using a template or a dashboard to make it easier to display multiple images at once.
- Experiment with different formulas and functions to create more complex and dynamic image displays.
Real-World Examples
Here are a few real-world examples of how you might use images in Excel:
- Sales Dashboard: Create a dashboard that displays a map image for each region, with sales data overlaid on top. Use a formula to determine which map image to display based on the region selected.
- Product Catalog: Create a product catalog that displays images of each product, along with corresponding data such as price and description. Use a formula to determine which image to display based on the product selected.
- Weather Forecast: Create a weather forecast dashboard that displays images of weather conditions, such as sunny or rainy. Use a formula to determine which image to display based on the current weather conditions.
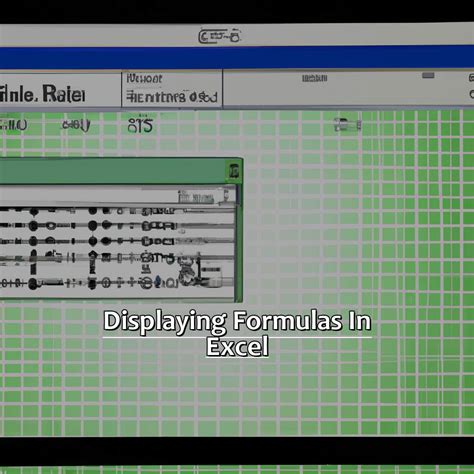
Common Errors and Troubleshooting
Here are a few common errors and troubleshooting tips to keep in mind when displaying images based on a formula:
- Image Not Displaying: Check that the file path is correct and that the image is stored in a location that is accessible to Excel.
- Formula Not Working: Check that the formula is correct and that the data is formatted correctly.
- Image Not Updating: Check that the formula is updating correctly and that the image is being refreshed.
Gallery of Display Image Based on Excel Formula
Display Image Based on Excel Formula Image Gallery
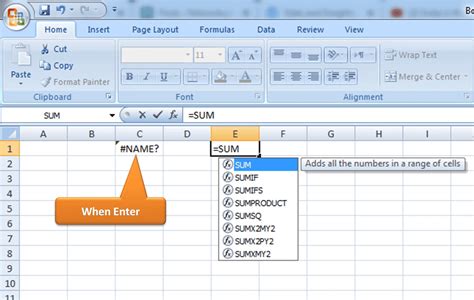
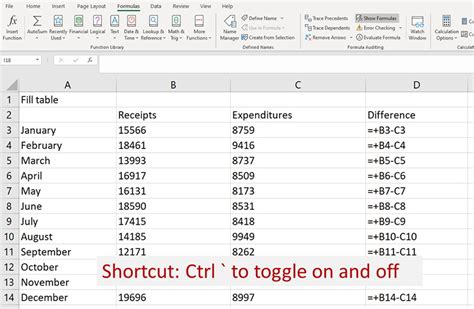
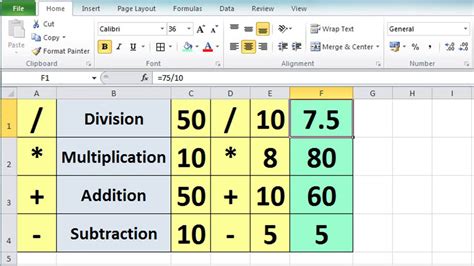
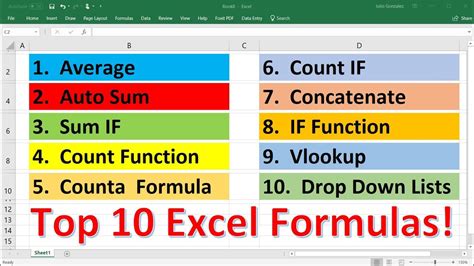
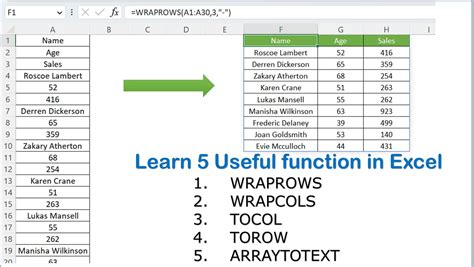
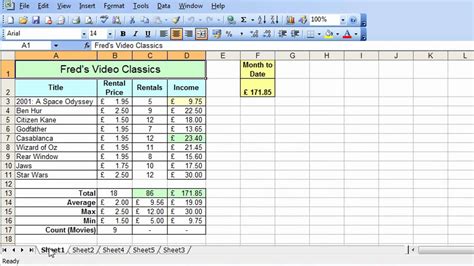
Conclusion
Displaying images based on a formula in Excel is a powerful way to enhance data visualization and make it easier to understand complex data insights. By following the steps outlined in this article, you can create interactive and dynamic dashboards that display images based on your data. Whether you're a seasoned Excel user or just starting out, this feature is sure to take your data analysis to the next level.
We hope this article has been helpful in showing you how to display images based on an Excel formula. If you have any questions or need further assistance, please don't hesitate to ask. Happy Excel-ing!
