Intro
Master Excel formula editing with 5 expert techniques. Learn how to efficiently edit formula references in Excel, including absolute and relative references, using shortcuts, and more. Improve your spreadsheet skills and streamline your workflow with these actionable tips and tricks, optimizing your formula editing experience.
As an essential tool for data analysis and management, Microsoft Excel provides various features to make your work easier and more efficient. One of the most commonly used features in Excel is the ability to create and edit formulas. Formulas in Excel allow you to perform calculations, manipulate data, and make informed decisions based on your data. However, editing formula references can be a bit tricky, especially for beginners.
In this article, we will explore the different ways to edit formula references in Excel, helping you to master this essential skill.
Editing formula references is a crucial aspect of working with Excel formulas. Whether you need to update a formula to reference a new range of cells, change the formula's syntax, or simply troubleshoot an error, knowing how to edit formula references efficiently is vital.
Excel formulas can be complex and difficult to understand, especially for those who are new to the world of spreadsheets. However, with practice and patience, you can master the art of editing formula references and take your Excel skills to the next level.
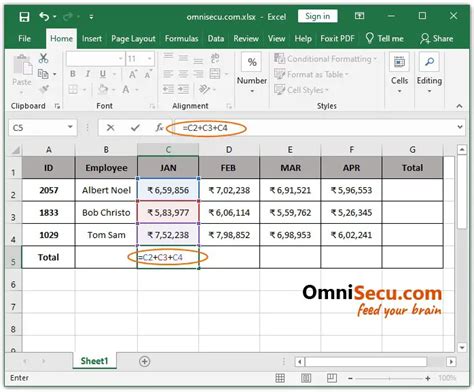
Method 1: Editing Formula References Directly in the Formula Bar
The most straightforward way to edit formula references in Excel is by directly editing the formula in the formula bar. To do this:
- Select the cell containing the formula you want to edit.
- Click on the formula bar at the top of the Excel window.
- Edit the formula reference by typing the new cell or range reference.
- Press Enter to apply the changes.
This method is useful when you need to make a quick change to a formula reference. However, it can be time-consuming and prone to errors, especially when working with complex formulas.
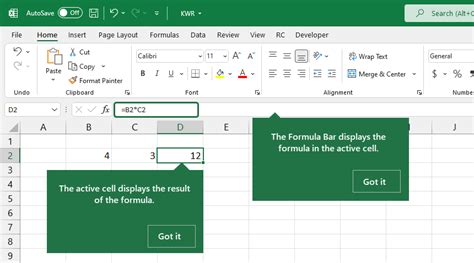
Method 2: Using the "Find and Replace" Feature
Another way to edit formula references in Excel is by using the "Find and Replace" feature. This feature allows you to quickly find and replace specific text or values in your formulas.
- Select the range of cells containing the formulas you want to edit.
- Go to the "Home" tab in the Excel ribbon.
- Click on the "Find and Select" button in the "Editing" group.
- Select "Replace" from the drop-down menu.
- In the "Find and Replace" dialog box, enter the old formula reference in the "Find what" field and the new formula reference in the "Replace with" field.
- Click "Replace All" to apply the changes.
This method is useful when you need to make multiple changes to formula references across a range of cells.
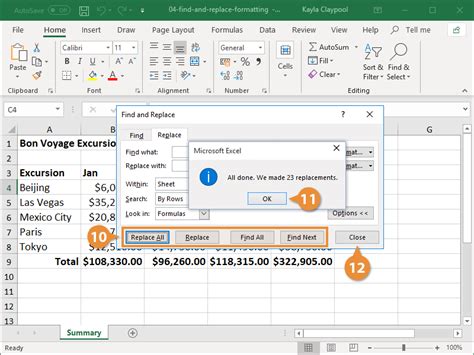
Method 3: Using Absolute References
Absolute references in Excel allow you to lock a cell or range reference so that it doesn't change when you copy or move a formula. To use absolute references:
- Select the cell containing the formula you want to edit.
- Click on the formula bar at the top of the Excel window.
- Place the cursor in the formula where you want to create an absolute reference.
- Press the F4 key to toggle between relative and absolute references.
- Enter the absolute reference by typing the dollar sign ($) before the column letter and row number.
This method is useful when you need to ensure that a formula reference remains constant, even when you copy or move the formula.
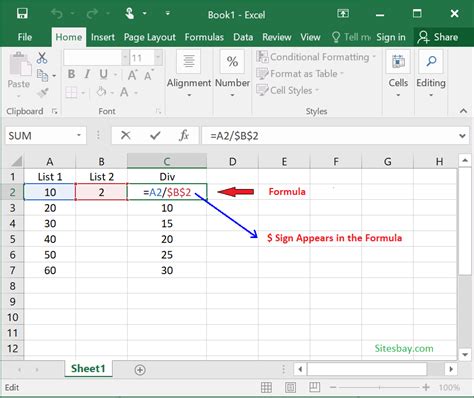
Method 4: Using Named Ranges
Named ranges in Excel allow you to give a descriptive name to a range of cells or a formula. To use named ranges:
- Select the range of cells or the formula you want to name.
- Go to the "Formulas" tab in the Excel ribbon.
- Click on the "Define Name" button in the "Defined Names" group.
- Enter a descriptive name for the range or formula in the "Name" field.
- Click "OK" to create the named range.
This method is useful when you need to make your formulas more readable and easier to understand.
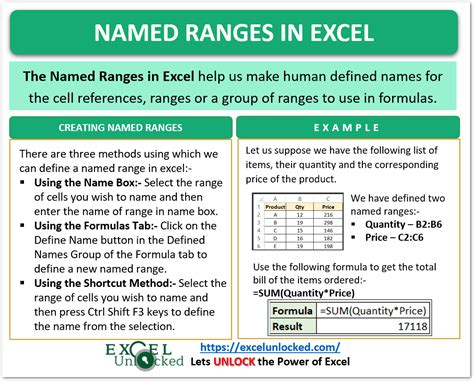
Method 5: Using Excel's "Auditing" Tools
Excel's "Auditing" tools allow you to identify and fix errors in your formulas. To use the "Auditing" tools:
- Select the range of cells containing the formulas you want to edit.
- Go to the "Formulas" tab in the Excel ribbon.
- Click on the "Error Checking" button in the "Formula Auditing" group.
- Select the type of error you want to check for from the drop-down menu.
- Click "OK" to run the error check.
This method is useful when you need to troubleshoot errors in your formulas.
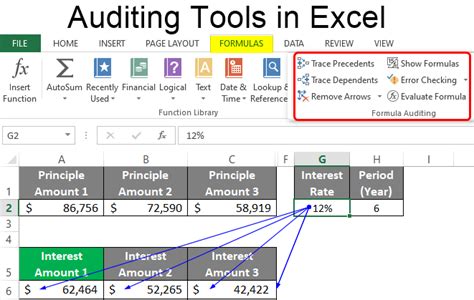
Edit Formula References in Excel Image Gallery
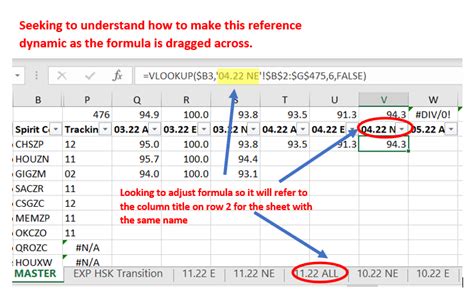
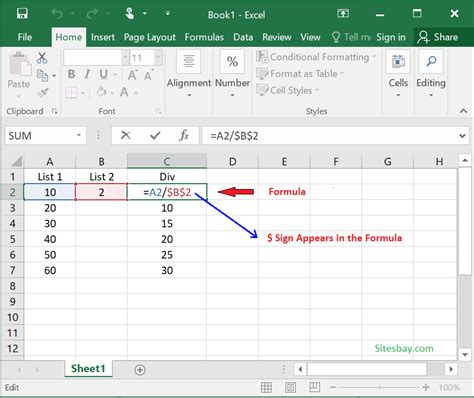
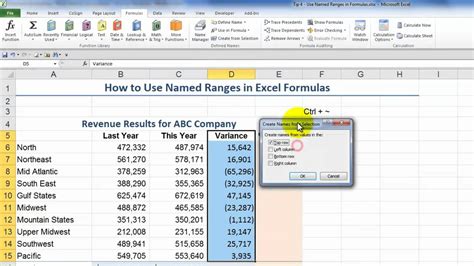
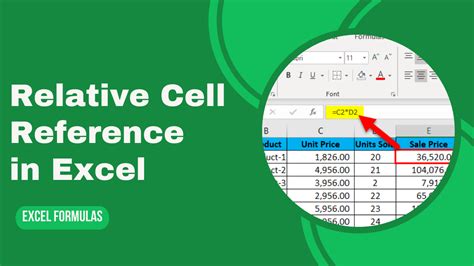
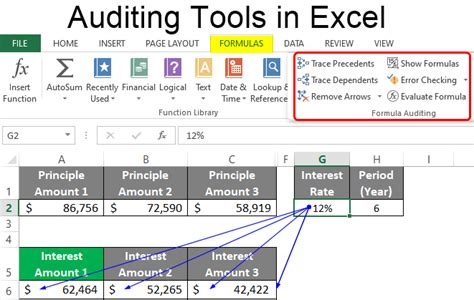
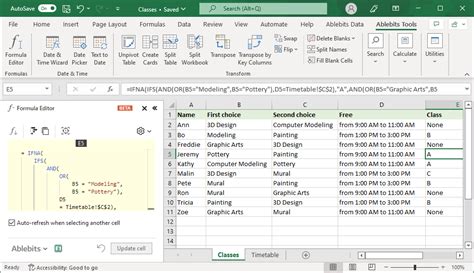
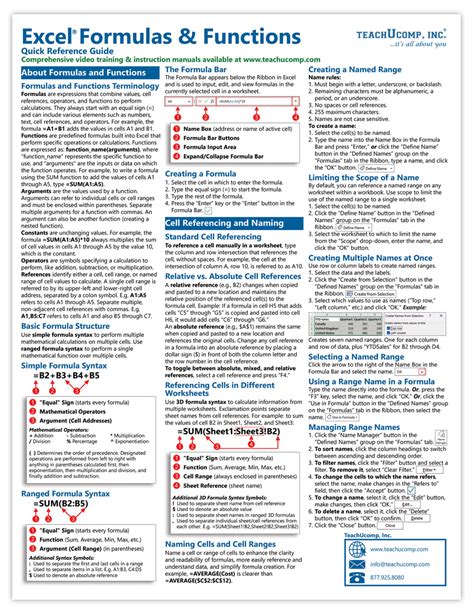
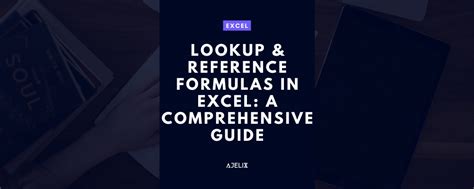
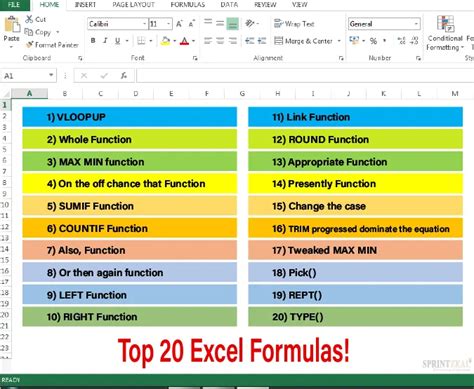
In conclusion, editing formula references in Excel is an essential skill for anyone working with spreadsheets. By mastering the different methods outlined in this article, you can become more efficient and effective in your work. Whether you're a beginner or an advanced user, understanding how to edit formula references is crucial for getting the most out of Excel. We hope this article has been helpful in your journey to becoming an Excel expert.
Share your thoughts on editing formula references in Excel in the comments section below. Do you have any favorite methods or tips for working with formulas in Excel? Share your expertise with our community!
