Intro
Master the art of data visualization with our Excel Bar Chart tutorial. Learn how to create stunning Stacked and Side-by-Side Bar Charts to showcase categorical data comparisons. Discover how to customize chart elements, add data labels, and enhance readability. Improve your data storytelling skills with these easy-to-follow steps and expert tips.
Creating effective visualizations is a crucial aspect of data analysis and presentation. Excel, being one of the most widely used data analysis tools, offers a variety of chart types to help users communicate their findings effectively. Among these, the bar chart is particularly popular for comparing categorical data across different groups. This article focuses on creating stacked and side-by-side bar charts in Excel, which are essential for presenting complex data in a clear and understandable manner.
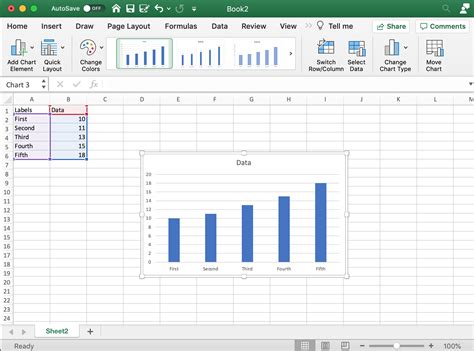
Understanding Bar Charts in Excel
Before diving into the specifics of stacked and side-by-side bar charts, it's essential to understand the basics of bar charts in Excel. A bar chart is used to compare different groups or to track changes over time. Each bar represents a category, and the height or length of the bar represents the value of that category. Bar charts can be easily created in Excel by selecting the data range, going to the "Insert" tab, and choosing the bar chart option.
When to Use Stacked Bar Charts
Stacked bar charts are useful when you want to show how different categories contribute to a whole. Each bar is divided into segments, representing the contribution of each category to the total. This type of chart is particularly useful for showing the composition of different groups.
When to Use Side-by-Side Bar Charts
Side-by-side bar charts, also known as clustered bar charts, are ideal for comparing different groups across various categories. This type of chart is useful for showing the differences between groups rather than the composition within a group.
Creating a Stacked Bar Chart in Excel
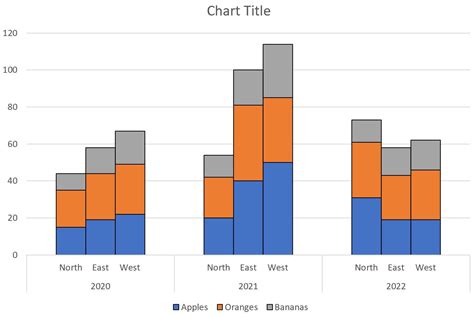
-
Select Your Data: Start by selecting the data range you want to chart. Ensure that your data is organized in a way that Excel can understand the categories and values.
-
Go to the "Insert" Tab: Click on the "Insert" tab in the ribbon.
-
Choose the Bar Chart Option: In the "Illustrations" group, click on the "Bar Chart" button. This will open a dropdown menu with different bar chart options.
-
Select Stacked Bar Chart: Choose the "Stacked Bar Chart" option. If you want to create a 100% stacked bar chart (where the total for each bar equals 100%), you can select that option from the same dropdown.
-
Customize Your Chart: Once the chart is created, you can customize it by changing colors, adding titles, and adjusting other settings as needed.
Creating a Side-by-Side Bar Chart in Excel
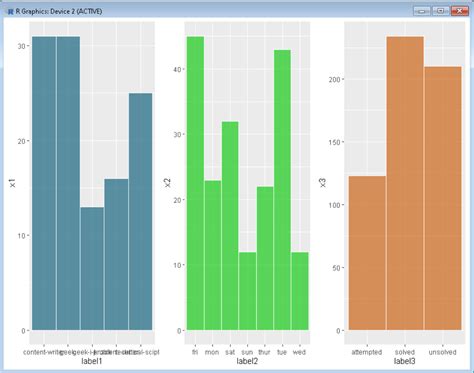
-
Select Your Data: Select the data range you want to chart, making sure it's organized correctly for a side-by-side comparison.
-
Go to the "Insert" Tab: Navigate to the "Insert" tab.
-
Choose the Bar Chart Option: Click on the "Bar Chart" button in the "Illustrations" group.
-
Select Clustered Bar Chart: From the dropdown menu, choose the "Clustered Bar Chart" option. This will create a side-by-side bar chart.
-
Customize Your Chart: Adjust the chart's appearance and settings as desired.
Tips for Effective Bar Charts
- Keep it Simple: Avoid overloading your chart with too much data. Keep the focus on the key points you're trying to communicate.
- Use Clear Labels: Ensure that your chart has clear, descriptive labels and titles.
- Colors Matter: Use colors effectively to differentiate between categories. Avoid using too many colors.
- Consider Interactivity: If you're presenting your chart in a digital format, consider making it interactive to enhance engagement.
Excel Bar Chart Gallery
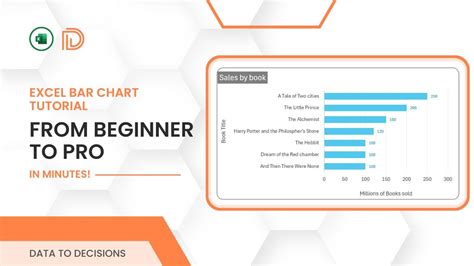
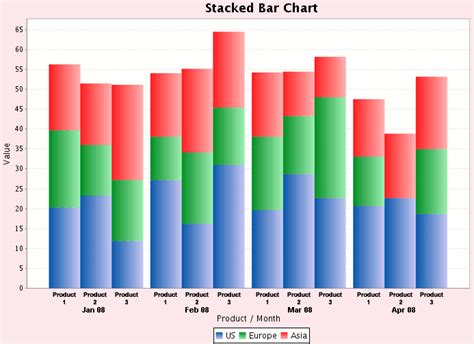
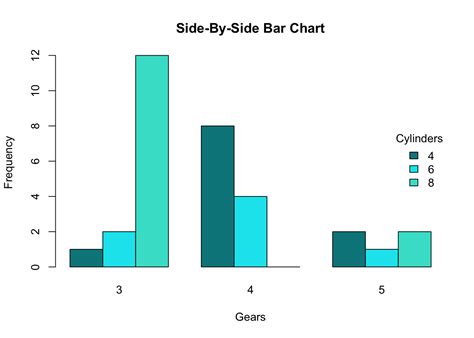
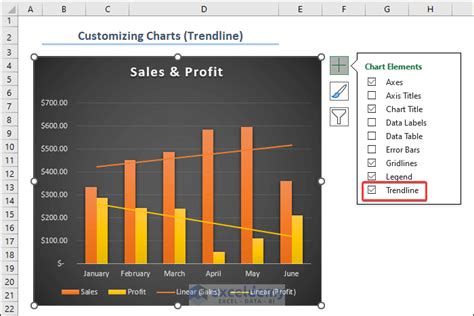
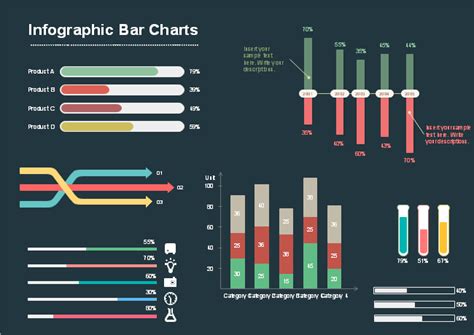
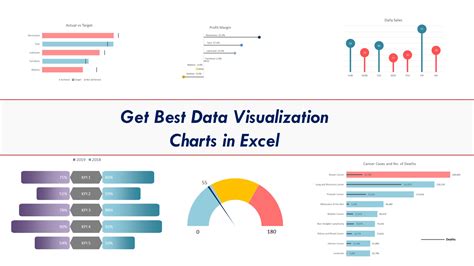
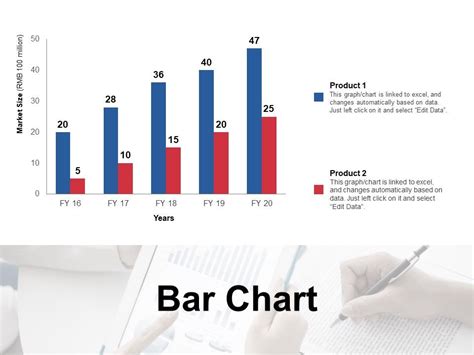
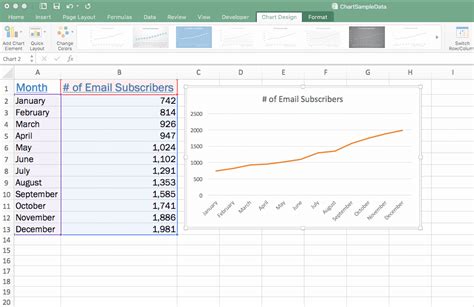
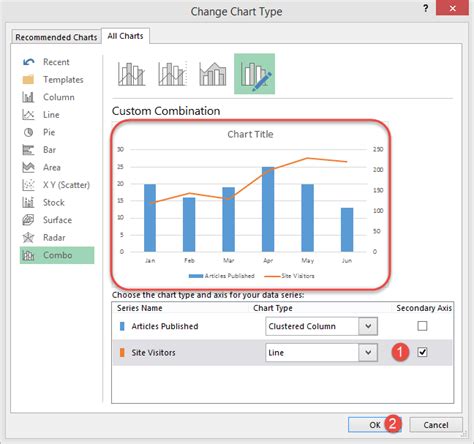
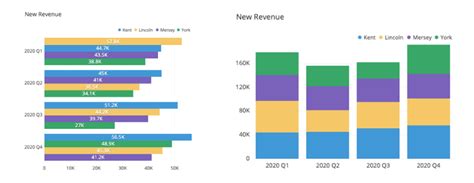
Final Thoughts
Creating effective bar charts in Excel, whether stacked or side-by-side, is about communicating your data insights clearly and engagingly. By understanding the strengths of each type of bar chart and customizing your charts to suit your message, you can make a significant impact on your audience. Don't hesitate to experiment with different chart types and customization options to find what works best for your data story.
Share your experiences with creating bar charts in Excel, or ask any questions you might have about the process. Your insights and queries are valuable contributions to our ongoing conversation about data visualization and Excel best practices.
