Sorting data in Excel is a crucial step in data analysis, allowing you to organize and understand your data better. In this article, we will explore how to sort data in Excel charts from largest to smallest.
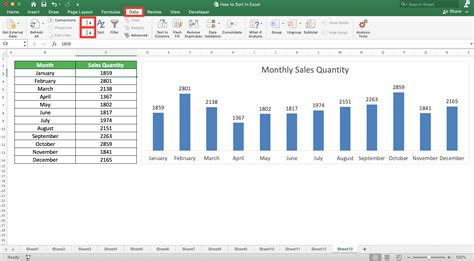
Sorting Data in Excel Charts
Sorting data in Excel charts is a straightforward process that can be completed in a few steps. Here's how to do it:
Step 1: Select the Data Range
First, select the data range that you want to sort. This can include the entire dataset or a specific range of cells. To select the data range, click and drag your mouse over the cells that you want to include.
Step 2: Go to the Data Tab
Next, go to the "Data" tab in the Excel ribbon. This tab provides various data manipulation tools, including sorting and filtering.
Step 3: Click on Sort
In the "Data" tab, click on the "Sort" button. This will open the "Sort" dialog box, where you can select the sorting options.
Step 4: Select the Sorting Options
In the "Sort" dialog box, select the column that you want to sort by. You can choose to sort by a single column or multiple columns. Additionally, you can choose to sort in ascending or descending order.
Step 5: Click OK
Once you have selected the sorting options, click "OK" to apply the changes.
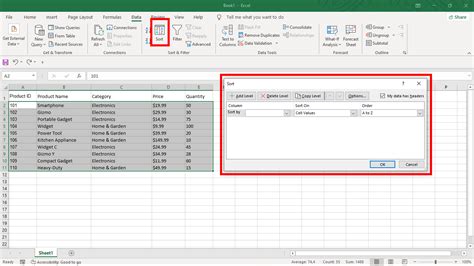
Example: Sorting Sales Data
Let's say you have a dataset that contains sales data for different regions. You want to sort the data from largest to smallest to see which region has the highest sales.
Here's an example of how to sort the data:
| Region | Sales |
|---|---|
| North | 1000 |
| South | 800 |
| East | 1200 |
| West | 900 |
To sort the data, follow the steps outlined above. Select the data range, go to the "Data" tab, click on "Sort", and select the "Sales" column. Choose to sort in descending order to see the region with the highest sales first.
The sorted data will look like this:
| Region | Sales |
|---|---|
| East | 1200 |
| North | 1000 |
| West | 900 |
| South | 800 |
Advantages of Sorting Data
Sorting data in Excel charts provides several advantages, including:
- Improved data visualization: Sorting data helps to create a clear and concise visualization of the data, making it easier to understand and analyze.
- Faster data analysis: Sorting data saves time and effort in data analysis, as you can quickly identify patterns and trends in the data.
- Better decision-making: Sorting data enables you to make informed decisions, as you can see the data in a clear and organized manner.
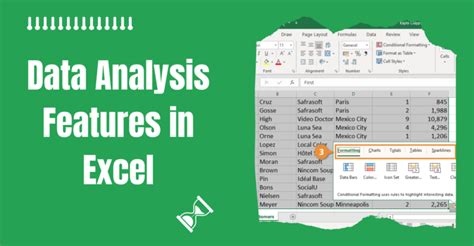
Common Sorting Errors
When sorting data in Excel charts, there are several common errors to watch out for:
- Incorrect sorting options: Make sure to select the correct sorting options, including the column and order (ascending or descending).
- Data formatting issues: Ensure that the data is formatted correctly, including numbers and dates.
- Data range selection: Make sure to select the correct data range, including all the relevant data.
Tips for Effective Sorting
Here are some tips for effective sorting in Excel charts:
- Use multiple columns: Sort by multiple columns to create a more detailed and organized dataset.
- Use conditional formatting: Use conditional formatting to highlight important data points, such as the top or bottom 10% of the data.
- Use pivot tables: Use pivot tables to create a summarized and organized dataset.
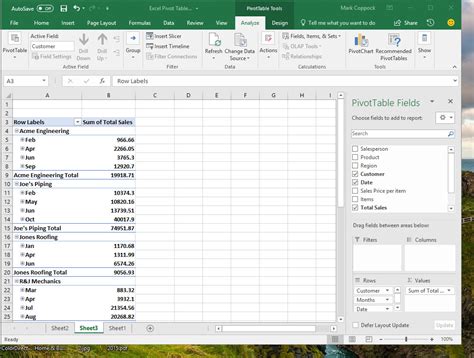
Gallery of Excel Chart Sorting
Excel Chart Sorting Image Gallery
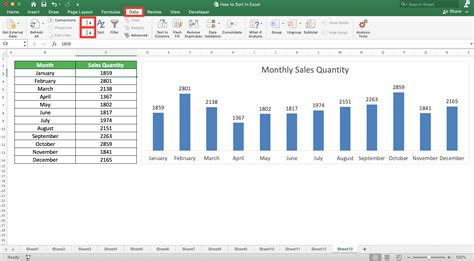
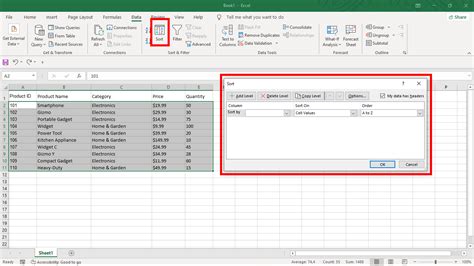
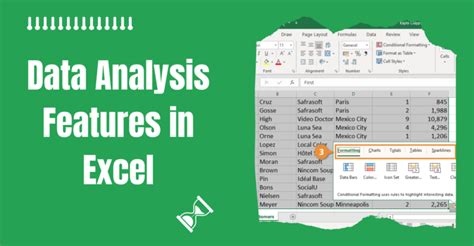
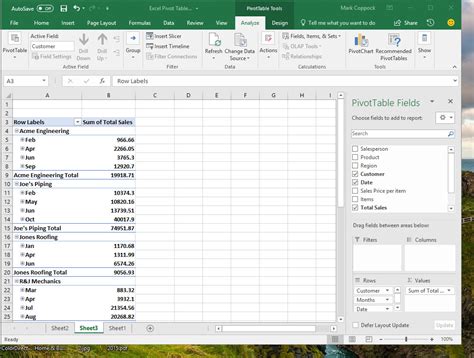
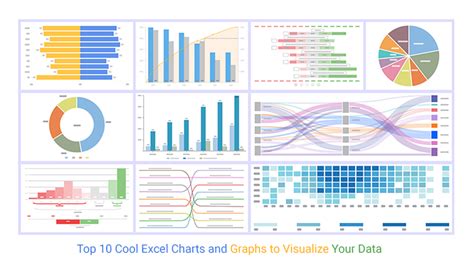
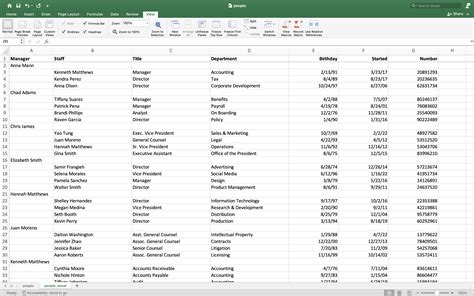
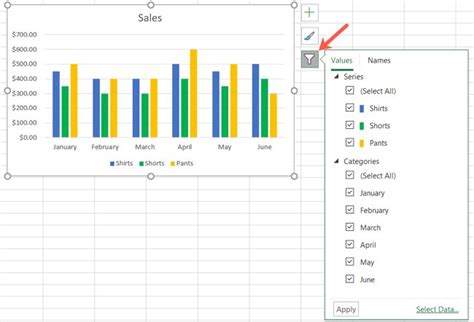
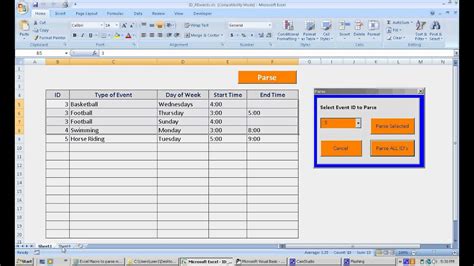
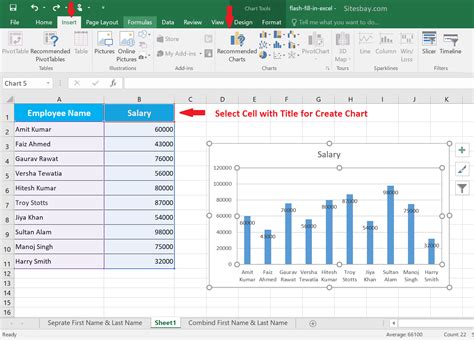
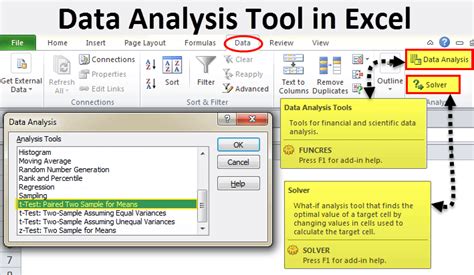
Frequently Asked Questions
Q: How do I sort data in Excel charts?
A: To sort data in Excel charts, select the data range, go to the "Data" tab, click on "Sort", and select the sorting options.
Q: What are the advantages of sorting data in Excel charts?
A: Sorting data in Excel charts provides improved data visualization, faster data analysis, and better decision-making.
Q: What are some common sorting errors in Excel charts?
A: Common sorting errors include incorrect sorting options, data formatting issues, and incorrect data range selection.
Q: What are some tips for effective sorting in Excel charts?
A: Tips for effective sorting include using multiple columns, conditional formatting, and pivot tables.
Conclusion
Sorting data in Excel charts is a crucial step in data analysis, allowing you to organize and understand your data better. By following the steps outlined in this article, you can sort your data from largest to smallest and gain valuable insights into your data. Remember to watch out for common sorting errors and use tips for effective sorting to get the most out of your data.
If you have any questions or need further assistance, please don't hesitate to ask. Share your thoughts and experiences with sorting data in Excel charts in the comments below.
