Copying data in Excel can be a tedious task, especially when dealing with large datasets. However, there are several ways to auto copy data in Excel, making your workflow more efficient and saving you time. In this article, we will explore five methods to auto copy data in Excel.
Method 1: Using Flash Fill
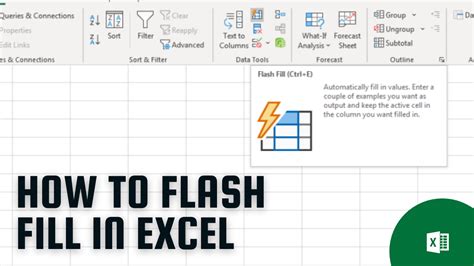
Flash Fill is a powerful feature in Excel that allows you to automatically fill a range of cells with data based on a pattern. To use Flash Fill, follow these steps:
- Select the cell that contains the data you want to copy.
- Go to the "Data" tab in the ribbon.
- Click on "Flash Fill" in the "Data Tools" group.
- Excel will automatically detect the pattern and fill the adjacent cells.
How to Use Flash Fill
Flash Fill is a simple and efficient way to auto copy data in Excel. Here's an example:
Suppose you have a list of names in column A, and you want to copy the first letter of each name to column B. You can use Flash Fill to achieve this. Select cell B1, go to the "Data" tab, and click on "Flash Fill." Excel will automatically fill the first letter of each name in column B.
Method 2: Using Formulas
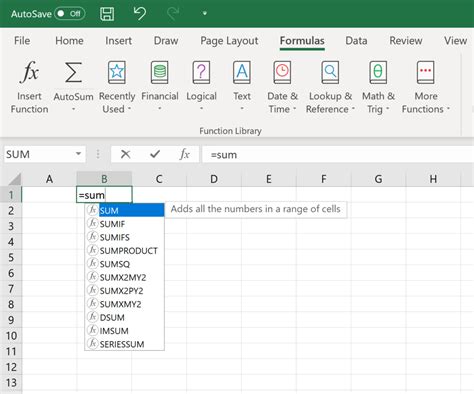
Formulas are a powerful way to auto copy data in Excel. You can use formulas to perform calculations, manipulate text, and even copy data. Here's an example:
- Suppose you have a list of numbers in column A, and you want to copy the numbers to column B. You can use the formula
=A1in cell B1, and then copy the formula down to the other cells in column B.
How to Use Formulas
Using formulas is a flexible way to auto copy data in Excel. Here's an example:
Suppose you have a list of dates in column A, and you want to copy the dates to column B, but with a twist. You want to add a day to each date. You can use the formula =A1+1 in cell B1, and then copy the formula down to the other cells in column B.
Method 3: Using VBA Macros
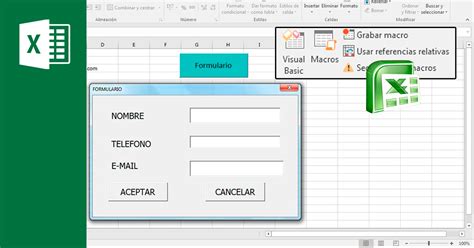
VBA macros are a powerful way to automate tasks in Excel. You can use VBA macros to auto copy data in Excel. Here's an example:
- Suppose you have a list of data in column A, and you want to copy the data to column B. You can create a VBA macro that uses a loop to copy the data.
How to Use VBA Macros
Using VBA macros requires some programming knowledge, but it's a powerful way to auto copy data in Excel. Here's an example:
Suppose you have a list of data in column A, and you want to copy the data to column B, but with a twist. You want to copy only the cells that contain a specific value. You can create a VBA macro that uses a loop to copy the data, and then uses an IF statement to check if the cell contains the specific value.
Method 4: Using Power Query
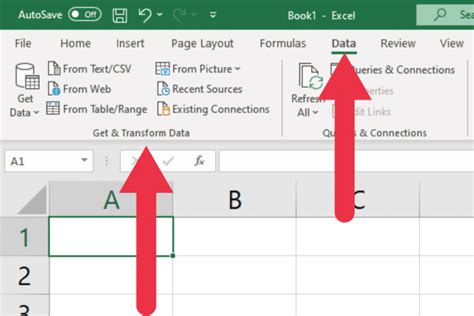
Power Query is a powerful feature in Excel that allows you to manipulate and analyze data. You can use Power Query to auto copy data in Excel. Here's an example:
- Suppose you have a list of data in column A, and you want to copy the data to column B. You can use Power Query to create a query that copies the data.
How to Use Power Query
Using Power Query is a flexible way to auto copy data in Excel. Here's an example:
Suppose you have a list of data in column A, and you want to copy the data to column B, but with a twist. You want to copy only the cells that contain a specific value. You can use Power Query to create a query that copies the data, and then uses a filter to check if the cell contains the specific value.
Method 5: Using Excel Add-ins
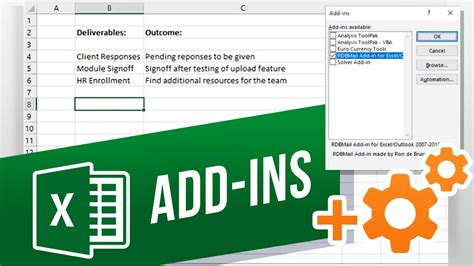
Excel add-ins are third-party tools that can be installed in Excel to provide additional functionality. You can use Excel add-ins to auto copy data in Excel. Here's an example:
- Suppose you have a list of data in column A, and you want to copy the data to column B. You can use an Excel add-in such as AutoMate or ASAP Utilities to create a macro that copies the data.
How to Use Excel Add-ins
Using Excel add-ins is a simple way to auto copy data in Excel. Here's an example:
Suppose you have a list of data in column A, and you want to copy the data to column B, but with a twist. You want to copy only the cells that contain a specific value. You can use an Excel add-in such as AutoMate or ASAP Utilities to create a macro that copies the data, and then uses a filter to check if the cell contains the specific value.
Auto Copy Data in Excel Image Gallery
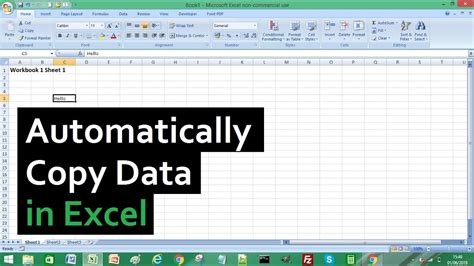

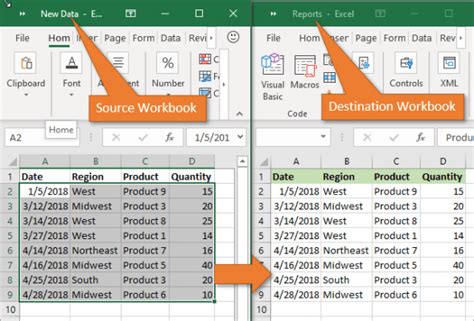
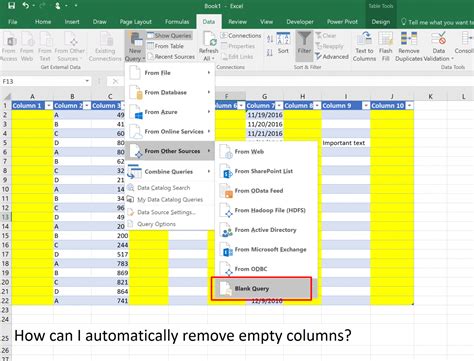
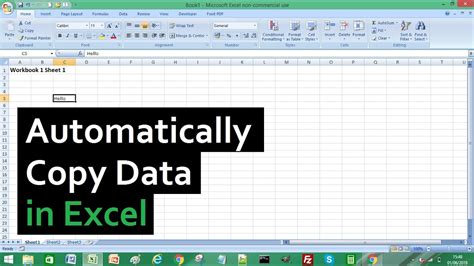
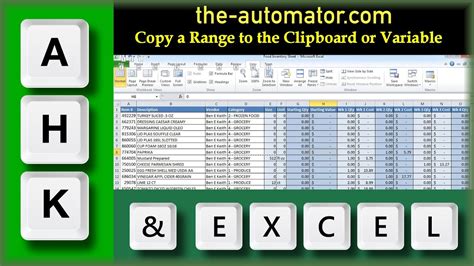
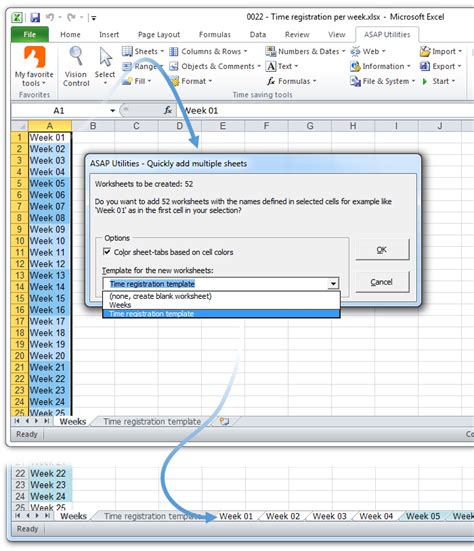
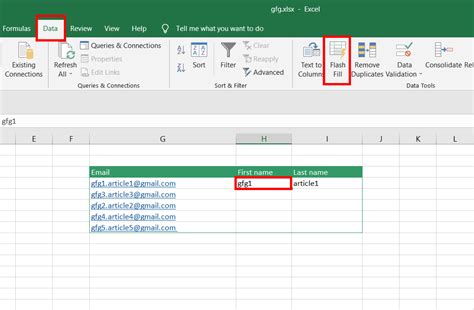
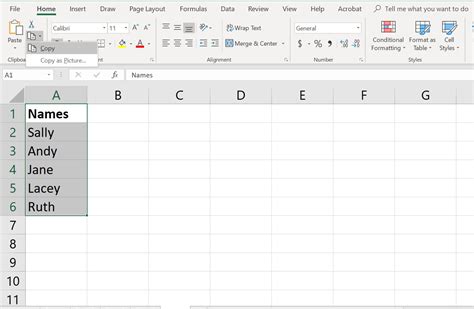
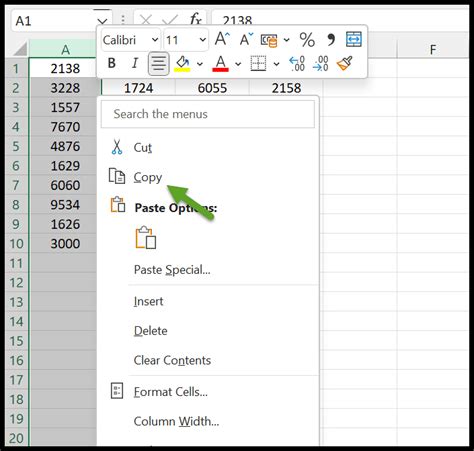
In conclusion, there are several ways to auto copy data in Excel, and the best method for you will depend on your specific needs and preferences. Whether you use Flash Fill, formulas, VBA macros, Power Query, or Excel add-ins, you can streamline your workflow and save time by automating the process of copying data in Excel.
