Excel Cumulative Sum With Pivot Table Made Easy
Calculating cumulative sums in Excel can be a daunting task, especially when working with large datasets. However, with the help of pivot tables, you can easily calculate cumulative sums and gain valuable insights into your data. In this article, we will explore how to calculate cumulative sums using pivot tables in Excel.
Why Use Pivot Tables for Cumulative Sums?
Pivot tables are a powerful tool in Excel that allows you to summarize and analyze large datasets. They offer a flexible way to calculate cumulative sums, which can be useful in a variety of scenarios, such as tracking sales, inventory, or financial performance over time. With pivot tables, you can easily create cumulative sum calculations that update automatically as your data changes.
Creating a Pivot Table
Before we dive into calculating cumulative sums, let's first create a pivot table. To create a pivot table, follow these steps:
- Select the cell range that contains your data.
- Go to the "Insert" tab in the ribbon.
- Click on the "PivotTable" button.
- Choose a cell to place the pivot table.
- Click "OK".
Adding Fields to the Pivot Table
Once you have created a pivot table, you can add fields to it to create a cumulative sum calculation. To add fields, follow these steps:
- Drag the field you want to calculate the cumulative sum for to the "Values" area.
- Right-click on the field and select "Value Field Settings".
- In the "Value Field Settings" dialog box, click on the "Summarize value field by" dropdown menu.
- Select "Sum" as the summary type.
Calculating Cumulative Sums
Now that we have added fields to the pivot table, let's calculate the cumulative sum. To do this, follow these steps:
- Right-click on the field you want to calculate the cumulative sum for.
- Select "Value Field Settings".
- In the "Value Field Settings" dialog box, click on the "Summarize value field by" dropdown menu.
- Select "Running Total" as the summary type.
- In the "Running Total" dialog box, select the field you want to use as the basis for the cumulative sum.
Example: Calculating Cumulative Sales
Let's say we have a dataset that contains sales data for different regions over time. We want to calculate the cumulative sales for each region. To do this, we can create a pivot table with the following fields:
- Region (row field)
- Date (column field)
- Sales (value field)
We can then add a cumulative sum calculation to the sales field by following the steps outlined above. The resulting pivot table will show the cumulative sales for each region over time.
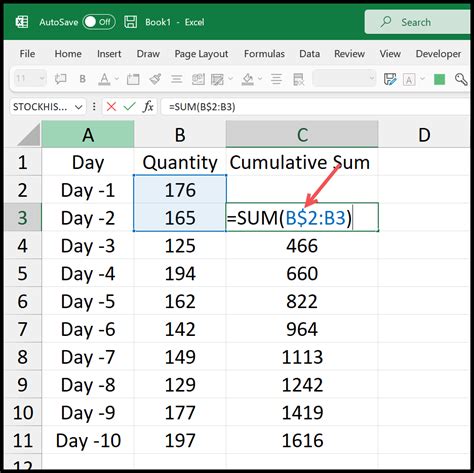
Tips and Variations
Here are a few tips and variations to keep in mind when calculating cumulative sums with pivot tables:
- Use the "Running Total" summary type to calculate cumulative sums.
- Use the "Summarize value field by" dropdown menu to select the field you want to use as the basis for the cumulative sum.
- You can also use other summary types, such as "Average" or "Count", to calculate cumulative sums.
- To calculate cumulative sums for multiple fields, simply add multiple fields to the "Values" area and repeat the steps outlined above.
Gallery of Cumulative Sum Calculations
Cumulative Sum Calculations Gallery
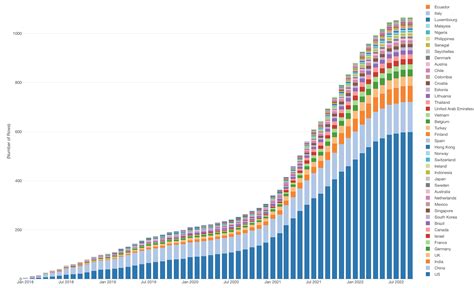
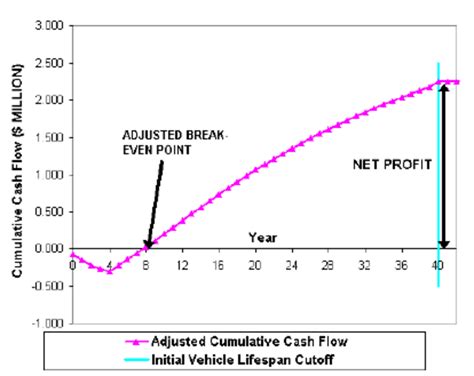
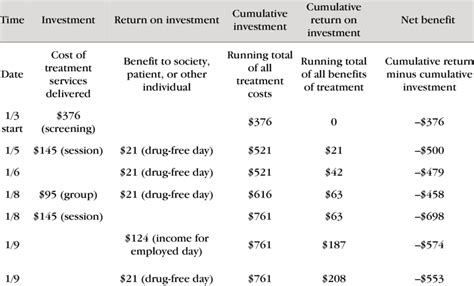
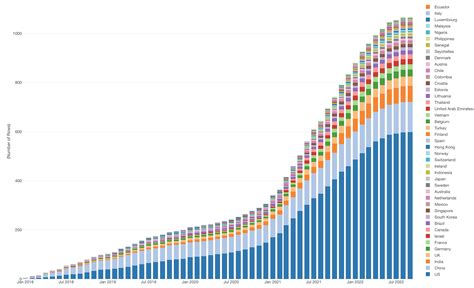
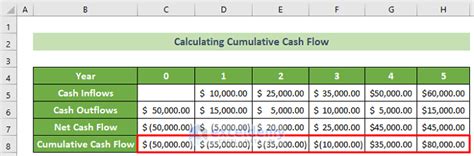
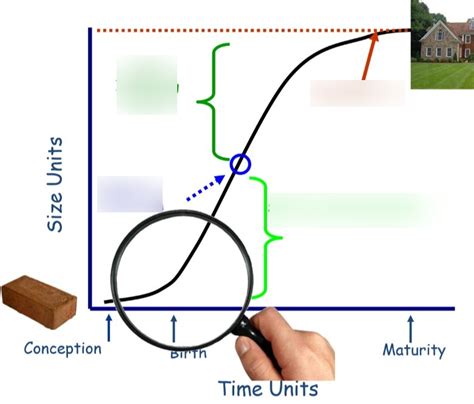
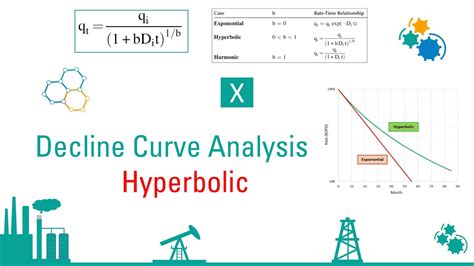
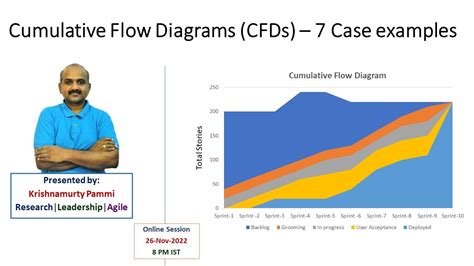
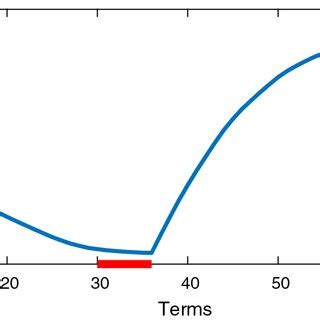
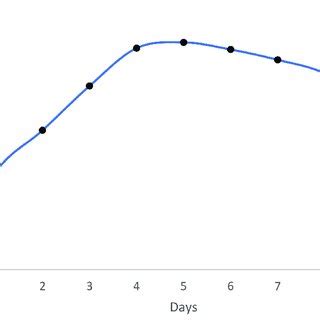
Frequently Asked Questions
Q: Can I use pivot tables to calculate cumulative sums for multiple fields? A: Yes, you can add multiple fields to the "Values" area and repeat the steps outlined above to calculate cumulative sums for multiple fields.
Q: Can I use other summary types to calculate cumulative sums? A: Yes, you can use other summary types, such as "Average" or "Count", to calculate cumulative sums.
Q: Can I calculate cumulative sums for non-numeric fields? A: No, cumulative sums can only be calculated for numeric fields.
Call to Action
In conclusion, calculating cumulative sums with pivot tables in Excel is a powerful way to analyze and summarize large datasets. By following the steps outlined in this article, you can easily create cumulative sum calculations that update automatically as your data changes. Try it out today and see the benefits for yourself! Share your experiences and tips in the comments below.
