The frustration of dealing with cut-off text in Excel can be overwhelming, especially when working with large datasets or important documents. Truncated cell issues can lead to errors, misinterpretations, and wasted time. In this article, we will explore the reasons behind Excel cut-off text and provide step-by-step solutions to fix truncated cell issues easily.
Understanding Excel Cut Off Text Issues
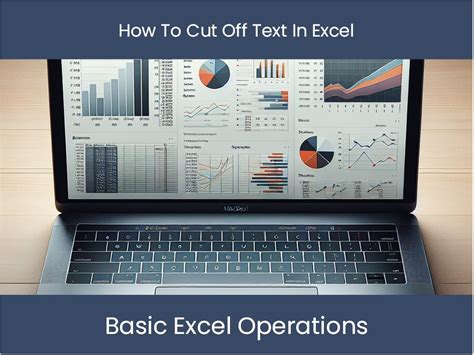
Excel cut-off text issues occur when the contents of a cell exceed the cell's width, causing the text to be truncated. This can happen due to various reasons such as:
- Insufficient column width
- Text wrapping issues
- Merged cell problems
- Formula errors
- Data type limitations
Causes of Excel Cut Off Text Issues
Before we dive into the solutions, it's essential to understand the common causes of Excel cut-off text issues:
- Insufficient column width: When the column width is too narrow, the text may get truncated.
- Text wrapping issues: If text wrapping is not enabled or not set correctly, the text may not wrap to the next line, causing truncation.
- Merged cell problems: Merged cells can sometimes cause text to be truncated, especially if the merged cell is not wide enough.
- Formula errors: Formula errors, such as incorrect syntax or references, can lead to truncated text.
- Data type limitations: Excel's data type limitations, such as the maximum character limit for text strings, can cause truncation.
Fixing Truncated Cell Issues in Excel
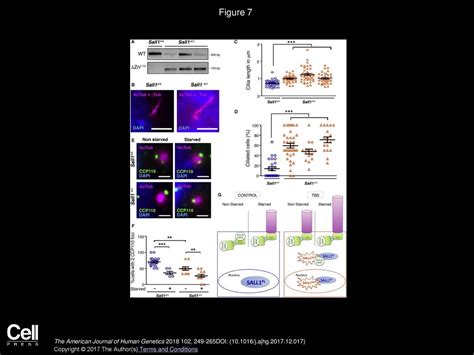
Now that we've identified the common causes of Excel cut-off text issues, let's explore the step-by-step solutions to fix truncated cell issues:
Adjust Column Width
- Select the column that contains the truncated text.
- Go to the "Home" tab in the Excel ribbon.
- Click on the "Format" button in the "Cells" group.
- Select "Column Width" from the drop-down menu.
- Enter a new width value that is sufficient to display the entire text.
Enable Text Wrapping
- Select the cell that contains the truncated text.
- Go to the "Home" tab in the Excel ribbon.
- Click on the "Wrap Text" button in the "Alignment" group.
- Select "Wrap Text" from the drop-down menu.
Fix Merged Cell Issues
- Select the merged cell that contains the truncated text.
- Go to the "Home" tab in the Excel ribbon.
- Click on the "Merge & Center" button in the "Alignment" group.
- Select "Unmerge Cells" from the drop-down menu.
- Adjust the column width or enable text wrapping as needed.
Check Formula Errors
- Select the cell that contains the truncated text.
- Check the formula for any errors or inconsistencies.
- Correct the formula error or adjust the formula to display the entire text.
Adjust Data Type Limitations
- Select the cell that contains the truncated text.
- Go to the "Data" tab in the Excel ribbon.
- Click on the "Data Tools" button in the "Data Tools" group.
- Select "Text to Columns" from the drop-down menu.
- Adjust the data type or format as needed to display the entire text.
Preventing Excel Cut Off Text Issues
To prevent Excel cut-off text issues from occurring in the future, follow these best practices:
- Use sufficient column width: Ensure that the column width is sufficient to display the entire text.
- Enable text wrapping: Enable text wrapping for cells that contain long text strings.
- Avoid merged cells: Avoid using merged cells, especially for cells that contain important data.
- Check formula errors: Regularly check formulas for errors or inconsistencies.
- Adjust data type limitations: Adjust data type limitations or formats as needed to display the entire text.
Conclusion: Mastering Excel Cut Off Text Issues
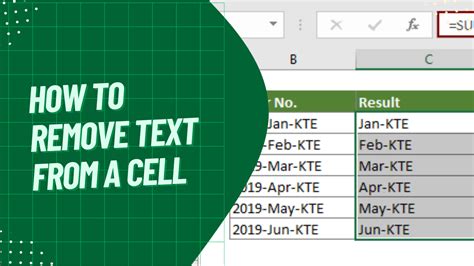
In conclusion, Excel cut-off text issues can be frustrating, but with the right solutions, you can easily fix truncated cell issues. By understanding the causes of Excel cut-off text issues and implementing the step-by-step solutions outlined in this article, you'll be well on your way to mastering Excel cut-off text issues.
We hope this article has been informative and helpful in resolving your Excel cut-off text issues. If you have any further questions or concerns, please don't hesitate to comment below. Don't forget to share this article with your colleagues and friends who may be struggling with Excel cut-off text issues.
Gallery of Excel Cut Off Text Issues
Excel Cut Off Text Issues Gallery
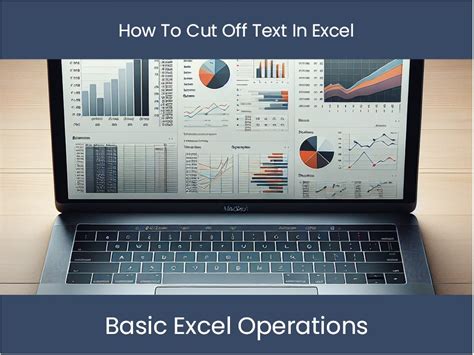
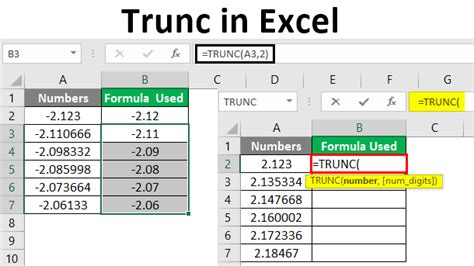
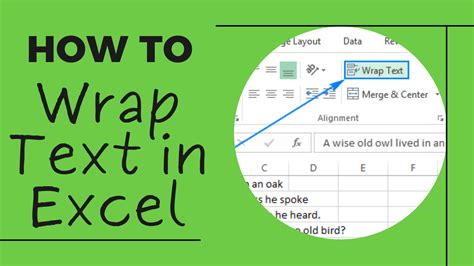
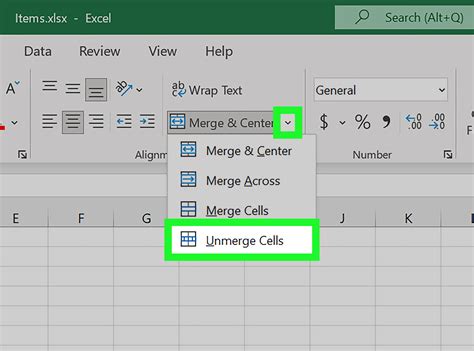
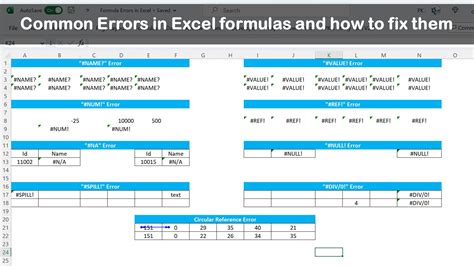
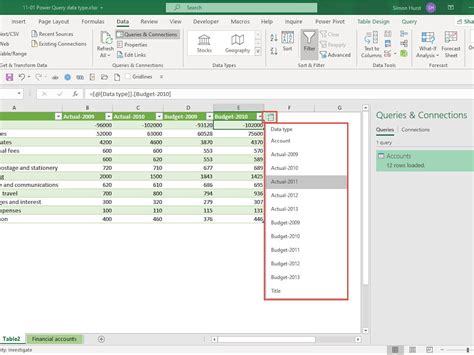
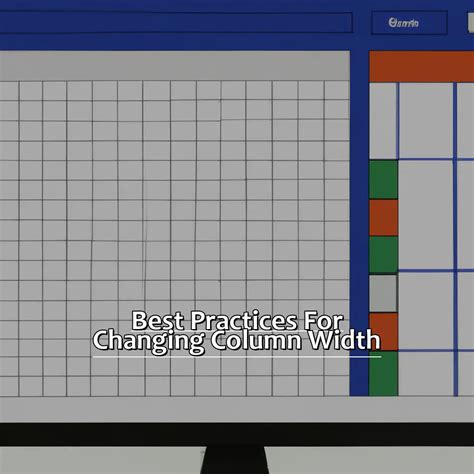
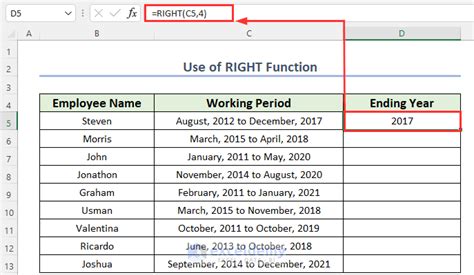
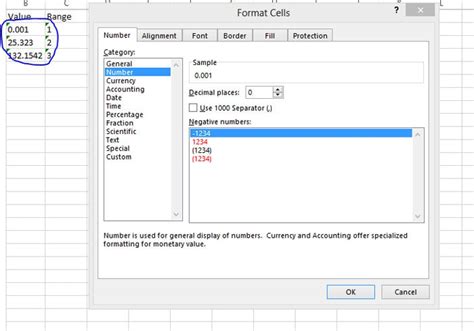
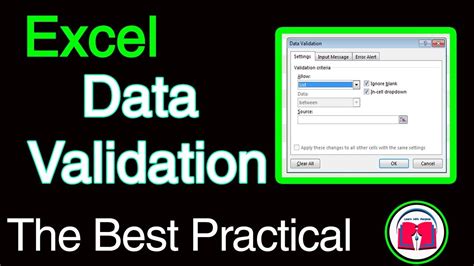
We hope this article has been informative and helpful in resolving your Excel cut-off text issues. If you have any further questions or concerns, please don't hesitate to comment below.
