Intro
Extract date from datetime in Excel with ease! Learn how to use formulas and functions to separate date and time components. Master the DATE, TEXT, and INT functions to manipulate datetime values. Simplify your data analysis with step-by-step examples and expert tips on working with Excel datetime formats.
The world of Excel can be overwhelming, especially when dealing with dates and times. One common challenge many users face is extracting the date from a datetime value. Whether you're working with a large dataset or simply trying to format your spreadsheet, being able to extract the date can be a game-changer. In this article, we'll explore the various methods to extract the date from a datetime value in Excel, making your life easier and more efficient.
The Importance of Date Extraction
When working with datetime values, it's not uncommon to only need the date portion. Perhaps you're creating a report that requires the date of birth, hire date, or project start date. Whatever the reason, being able to extract the date is essential. By doing so, you can:
- Simplify your data analysis and reporting
- Improve data visualization and presentation
- Enhance data organization and management
- Reduce errors and inconsistencies
Methods to Extract Date from Datetime
Fortunately, Excel provides several methods to extract the date from a datetime value. We'll explore the most common techniques, including formulas, functions, and formatting options.
1. Using the INT Function
The INT function is a simple and effective way to extract the date from a datetime value. The INT function truncates the decimal part of a number, leaving only the integer portion. Since datetime values are stored as serial numbers in Excel, we can use the INT function to remove the time portion.
Formula: =INT(A1)
Where A1 is the cell containing the datetime value.
2. Using the TRUNC Function
The TRUNC function is similar to the INT function but provides more flexibility. It allows you to specify the number of digits to truncate.
Formula: =TRUNC(A1,0)
Where A1 is the cell containing the datetime value.
3. Using the DATE Function
The DATE function returns the date portion of a datetime value. It's a straightforward and easy-to-use function.
Formula: =DATE(YEAR(A1),MONTH(A1),DAY(A1))
Where A1 is the cell containing the datetime value.
4. Using the TEXT Function
The TEXT function converts a value to text using a specified format. We can use the TEXT function to extract the date portion of a datetime value.
Formula: =TEXT(A1,"yyyy-mm-dd")
Where A1 is the cell containing the datetime value.
5. Using Formatting Options
Another way to extract the date is by using formatting options. You can select the cells containing the datetime values and change the number format to "Short Date" or "Long Date."
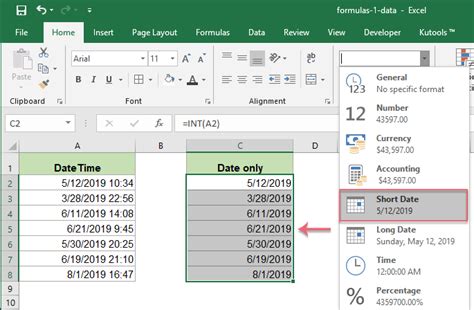
Gallery of Excel Extract Date From Datetime
Excel Extract Date From Datetime Image Gallery
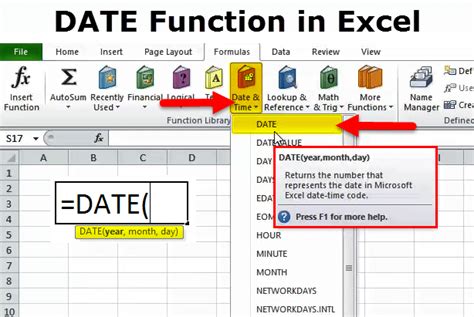
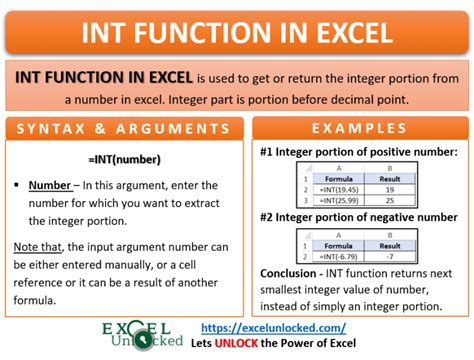
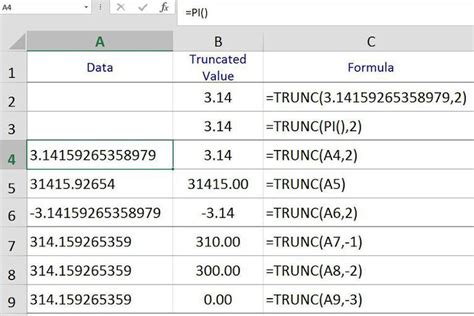
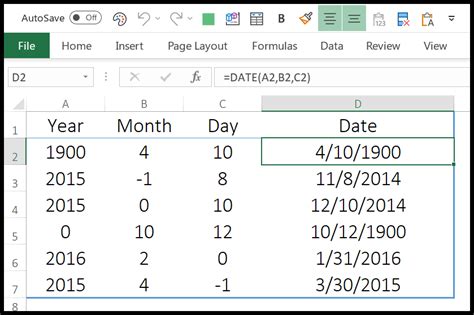
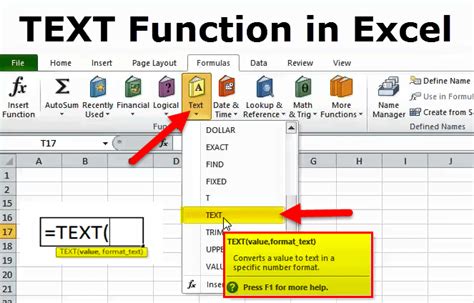
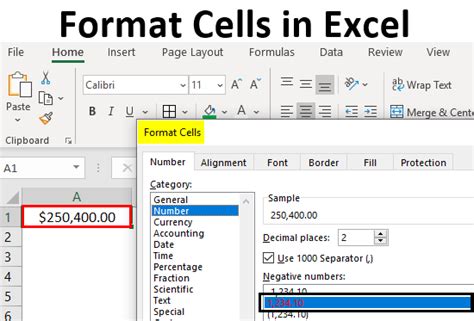
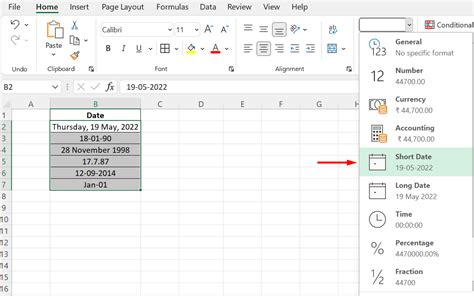
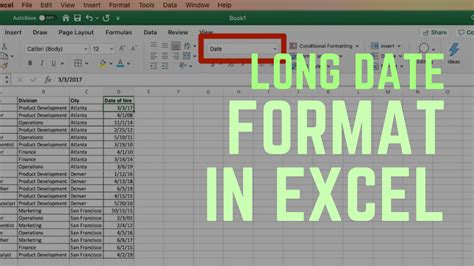
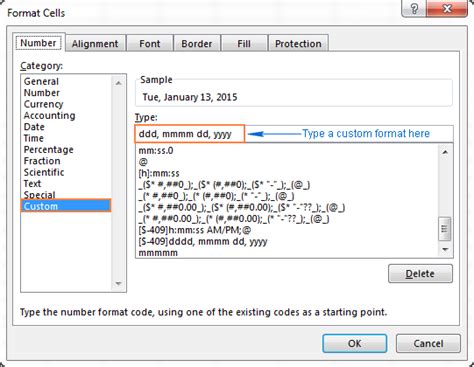
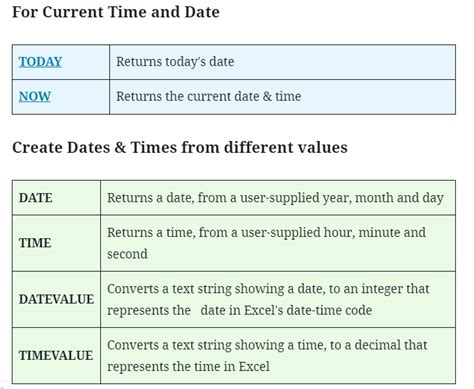
Frequently Asked Questions
- What is the difference between the INT and TRUNC functions?
The INT function truncates the decimal part of a number, leaving only the integer portion. The TRUNC function provides more flexibility by allowing you to specify the number of digits to truncate.
- Can I use the DATE function to extract the date from a datetime value?
Yes, the DATE function can be used to extract the date portion of a datetime value.
- How do I change the number format to "Short Date" or "Long Date"?
Select the cells containing the datetime values, go to the "Home" tab, and click on the "Number" group. Then, select "Short Date" or "Long Date" from the drop-down menu.
- Can I use formatting options to extract the date from a datetime value?
Yes, you can use formatting options to extract the date portion of a datetime value.
- What is the benefit of using the TEXT function to extract the date?
The TEXT function provides more flexibility by allowing you to specify the format of the extracted date.
Conclusion and Next Steps
Extracting the date from a datetime value is a common task in Excel. By using the methods outlined in this article, you can simplify your data analysis and reporting, improve data visualization and presentation, and enhance data organization and management. Whether you prefer using formulas, functions, or formatting options, there's a method that suits your needs.
We hope this article has been informative and helpful. If you have any questions or need further clarification, please don't hesitate to comment below. Share this article with your friends and colleagues who may find it useful. Happy Excel-ing!
