Working with dates in Excel can be a bit tricky, but there are several formulas and functions that can help you manipulate and analyze dates in various ways. One common task is to convert a date to a quarter, which can be useful for financial reporting, data analysis, and other applications. In this article, we'll explore three simple formulas to convert a date to a quarter in Excel.
The Importance of Date Conversion
Dates are a crucial part of many datasets, and being able to manipulate them is essential for data analysis and reporting. Converting a date to a quarter can help you:
- Analyze sales or revenue data by quarter
- Track seasonal trends and patterns
- Create financial reports that summarize data by quarter
- Simplify data visualization and charting
Formula 1: Using the QUARTER Function (Excel 2016 and later)
The QUARTER function is a simple and straightforward way to convert a date to a quarter. This function is available in Excel 2016 and later versions.
=QUARTER(A1)
Assuming the date is in cell A1, this formula will return the quarter number (1-4) that corresponds to the date.
Image:
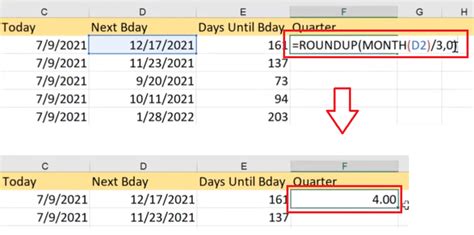
Formula 2: Using the INT and MONTH Functions
If you're using an earlier version of Excel that doesn't have the QUARTER function, you can use a combination of the INT and MONTH functions to achieve the same result.
=INT((MONTH(A1)-1)/3)+1
This formula works by:
- Extracting the month from the date using the MONTH function
- Subtracting 1 from the month number to shift the range to 0-11
- Dividing the result by 3 to get the quarter number
- Using the INT function to truncate the result to an integer
- Adding 1 to the result to get the final quarter number (1-4)
Image:

Formula 3: Using the CHOOSE Function
Another way to convert a date to a quarter is to use the CHOOSE function, which returns a value from a list based on a position.
=CHOOSE(MONTH(A1),"Q1","Q1","Q1","Q2","Q2","Q2","Q3","Q3","Q3","Q4","Q4")
This formula works by:
- Extracting the month from the date using the MONTH function
- Using the CHOOSE function to return the corresponding quarter from the list
Image:
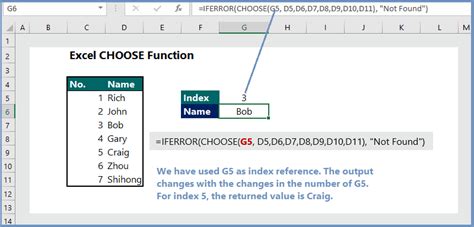
Tips and Variations
- To convert a date to a quarter and year, you can modify the formulas to include the YEAR function. For example:
=QUARTER(A1)&"-"&YEAR(A1) - To convert a quarter to a date range, you can use the DATE function. For example:
=DATE(YEAR(A1),QUARTER(A1)*3-2,1) - To analyze data by quarter, you can use the formulas above as a basis for creating pivot tables, charts, and other data visualizations.
Gallery of Excel Date Conversion
Excel Date Conversion Image Gallery
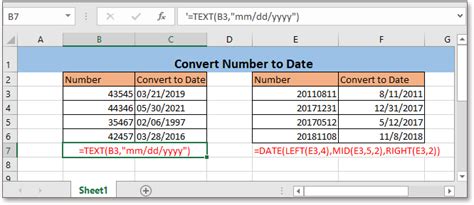
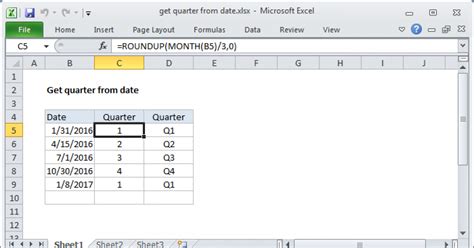
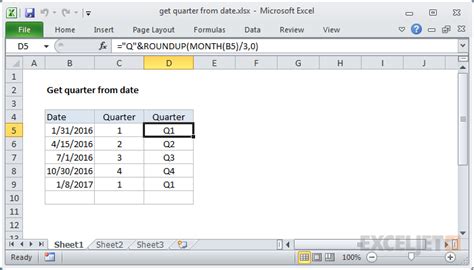
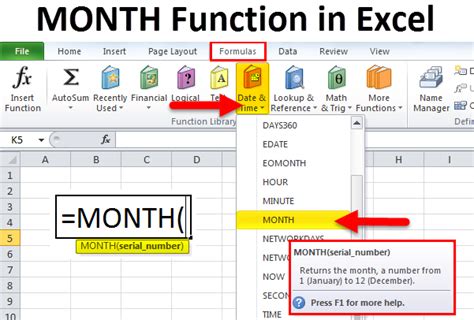
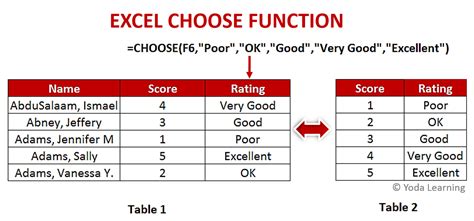

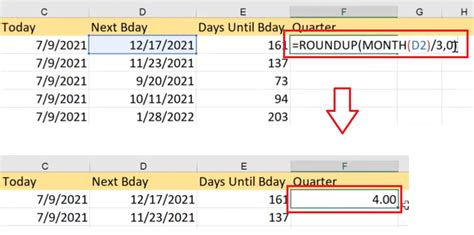
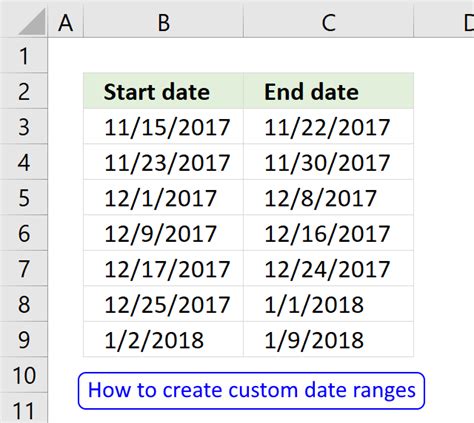
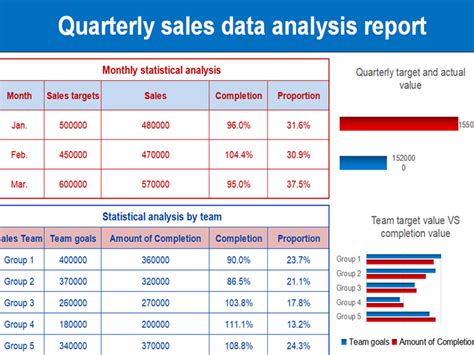
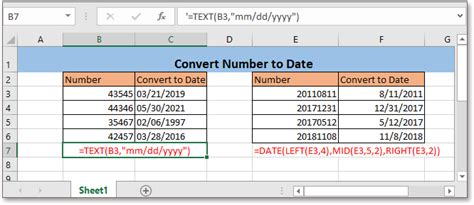
Get the Most Out of Your Data
Converting a date to a quarter is just one of the many ways to manipulate and analyze dates in Excel. By mastering these formulas and functions, you can unlock new insights and perspectives in your data. Whether you're working with financial data, sales reports, or other types of datasets, being able to convert dates to quarters can help you:
- Simplify data analysis and reporting
- Identify trends and patterns
- Make data-driven decisions
Share Your Thoughts
What are your favorite Excel formulas and functions for working with dates? Share your tips and tricks in the comments below!
