When working with numbers in Excel, there are instances where you might need to pad numbers with zeroes to the right. This can be particularly useful for formatting, sorting, or comparing numbers. While Excel does not have a direct function to pad numbers with zeroes to the right, there are several ways to achieve this using various formulas and functions. In this article, we will explore how to easily pad numbers with zeroes to the right in Excel.
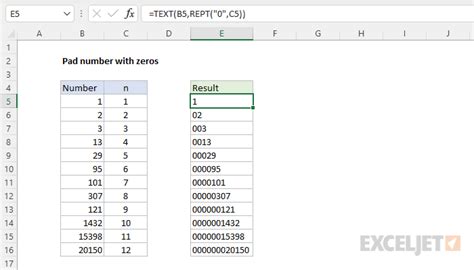
Understanding the Need to Pad Numbers with Zeroes
Before diving into the formulas, let's understand why you might need to pad numbers with zeroes to the right. One common scenario is when you have a list of numbers with varying lengths, and you want to standardize them for better sorting or formatting. For instance, if you have a list of product codes where some codes are shorter than others, padding the shorter codes with zeroes to match the length of the longer codes can make your data look more uniform and easier to manage.
Using the TEXT Function
One straightforward way to pad numbers with zeroes to the right is by using the TEXT function. The TEXT function converts a number to text and allows you to specify the format. The syntax for the TEXT function is TEXT(number, format_text), where number is the number you want to format and format_text is the format you want to apply.
For example, if you have a number in cell A1 and you want to pad it with zeroes to make it 5 characters long, you can use the following formula:
=TEXT(A1,"00000")
This formula will convert the number in cell A1 to text and pad it with zeroes to the right until it reaches a length of 5 characters.
Using the REPT and LEN Functions
Another way to pad numbers with zeroes to the right is by combining the REPT and LEN functions. The REPT function repeats a text string a specified number of times, and the LEN function returns the length of a text string.
Here's how you can use these functions together to pad a number with zeroes:
- First, convert the number to text using the TEXT function or the
&operator. - Then, use the LEN function to get the length of the text.
- Finally, use the REPT function to repeat the "0" character the desired number of times and concatenate it with the original text.
For example, if you have a number in cell A1 and you want to pad it with zeroes to make it 5 characters long, you can use the following formula:
=A1&REPT("0",5-LEN(A1))
This formula first converts the number in cell A1 to text by implicitly converting it through concatenation with an empty string (&). Then, it calculates the number of zeroes needed to reach a length of 5 characters by subtracting the current length of the text from 5. Finally, it repeats the "0" character the calculated number of times and concatenates it with the original text.
Using VBA Macro
If you need more flexibility or want to apply this formatting to a range of cells quickly, you might consider using a VBA macro. A VBA macro is a set of instructions that can be executed within Excel to automate tasks.
To create a VBA macro that pads numbers with zeroes to the right, follow these steps:
- Open the Visual Basic Editor by pressing
Alt + F11or by navigating toDeveloper>Visual Basicin the ribbon. - In the Visual Basic Editor, click
Insert>Moduleto insert a new module. - In the module window, paste the following code:
Sub PadWithZeroes()
For Each cell In Selection
cell.Value = Application.WorksheetFunction.Text(cell.Value, "00000")
Next cell
End Sub
- Save the module by clicking
File>Save(or pressCtrl + S). - To run the macro, go back to Excel, select the range of cells you want to format, and press
Alt + F8to open the Macro dialog box. Select thePadWithZeroesmacro and clickRun.
This macro will pad the numbers in the selected range of cells with zeroes to the right until they reach a length of 5 characters.
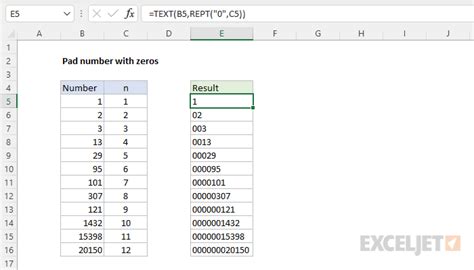
Gallery of Excel Formula Examples
Excel Formula Examples Gallery
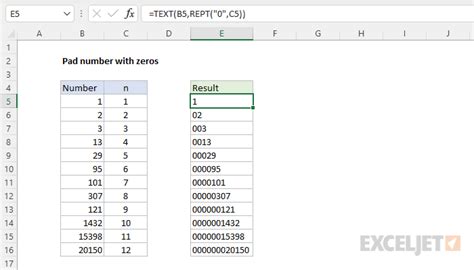
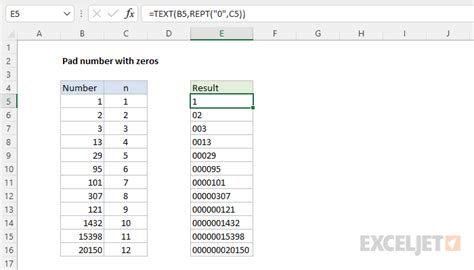
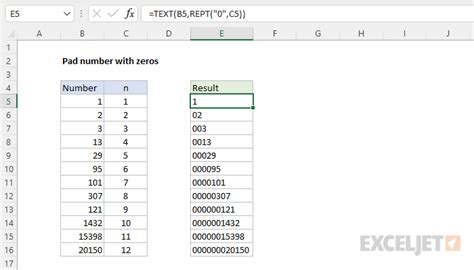
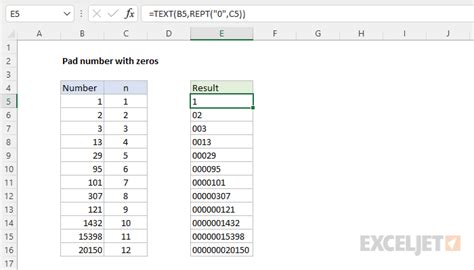
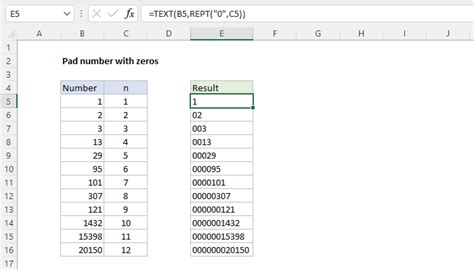
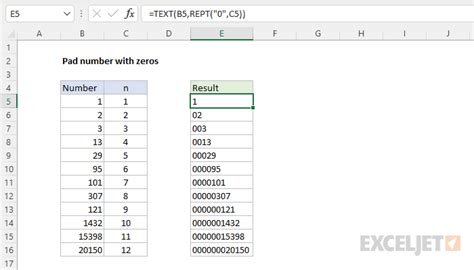
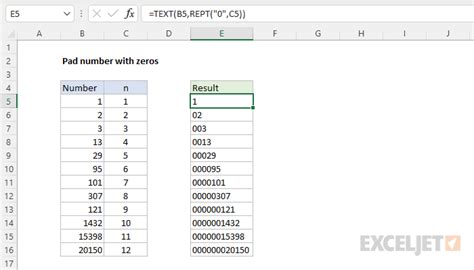
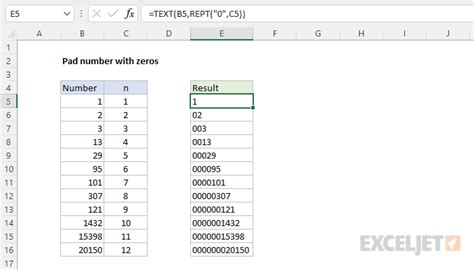
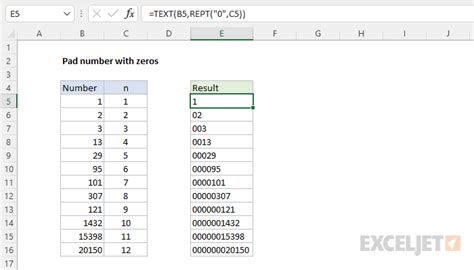
FAQs
-
Q: How do I pad numbers with zeroes to the right in Excel? A: You can use the TEXT function, combine the REPT and LEN functions, or create a VBA macro to pad numbers with zeroes to the right in Excel.
-
Q: What is the syntax for the TEXT function in Excel? A: The syntax for the TEXT function is
TEXT(number, format_text), wherenumberis the number you want to format andformat_textis the format you want to apply. -
Q: Can I use the REPT function alone to pad numbers with zeroes? A: No, the REPT function repeats a text string a specified number of times. To pad numbers with zeroes, you need to combine the REPT function with the LEN function to calculate the number of zeroes needed.
-
Q: Is there a limit to the number of zeroes I can add using the TEXT function? A: Yes, the TEXT function can format numbers up to a certain length. If you need to add a large number of zeroes, you might need to use a different approach, such as combining the REPT and LEN functions.
-
Q: Can I use a VBA macro to pad numbers with zeroes in a range of cells? A: Yes, you can create a VBA macro to pad numbers with zeroes in a range of cells. This can be a more efficient way to format a large number of cells.
Call to Action
Padding numbers with zeroes to the right can be a useful technique in Excel, especially for formatting and sorting data. Whether you use the TEXT function, combine the REPT and LEN functions, or create a VBA macro, there's a method that can help you achieve your desired outcome. Experiment with these formulas and techniques to find what works best for your specific needs.
If you have any questions or need further assistance, feel free to comment below or share this article with others who might find it helpful.
