Excel is a powerful tool for data analysis and visualization, but sometimes you need to add equations to your graphs to provide more context and insights. Whether you're a student, a researcher, or a professional, adding equations to your Excel graphs can be a valuable way to enhance your data presentation. In this article, we'll explore five ways to add equations to your Excel graphs.
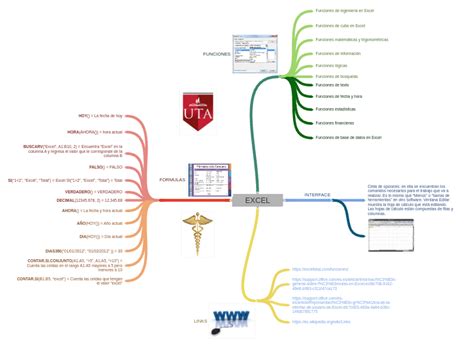
Method 1: Using the Equation Editor
Excel has a built-in equation editor that allows you to add equations to your graphs. To access the equation editor, follow these steps:
- Select the graph you want to add an equation to.
- Go to the "Insert" tab in the ribbon.
- Click on the "Equation" button in the "Symbols" group.
- The equation editor will appear, allowing you to create and edit your equation.
Using the equation editor, you can create complex equations using a variety of symbols and formatting options. Once you've created your equation, you can add it to your graph by clicking on the "Insert" button.
Method 2: Using a Text Box
Another way to add an equation to your Excel graph is by using a text box. To do this, follow these steps:
- Select the graph you want to add an equation to.
- Go to the "Insert" tab in the ribbon.
- Click on the "Text Box" button in the "Text" group.
- Draw a text box on your graph where you want the equation to appear.
- Type your equation into the text box.
You can format the text box to match the style of your graph, and you can even add borders and backgrounds to make it stand out.
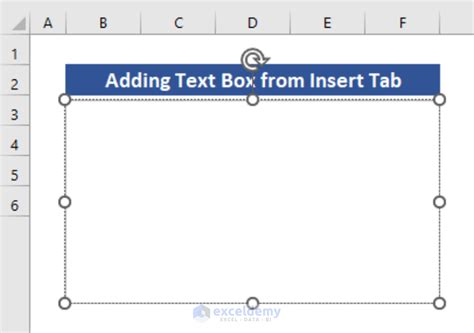
Method 3: Using a Formula
If you want to add an equation to your Excel graph that's based on a formula, you can use the "Formula" feature. To do this, follow these steps:
- Select the graph you want to add an equation to.
- Go to the "Formula" tab in the ribbon.
- Click on the "Define Name" button in the "Defined Names" group.
- Define a name for your formula, such as "Equation1".
- Type your formula into the "Refers to" field.
- Click "OK" to create the formula.
Once you've created your formula, you can add it to your graph by selecting the formula name from the "Formula" dropdown menu.
Method 4: Using VBA
If you're comfortable with VBA (Visual Basic for Applications), you can use it to add equations to your Excel graphs. To do this, follow these steps:
- Select the graph you want to add an equation to.
- Press "Alt + F11" to open the VBA editor.
- Insert a new module by clicking "Insert" > "Module".
- Type your VBA code into the module to create your equation.
- Run the code to add the equation to your graph.
Using VBA, you can create complex equations and add them to your graph programmatically.
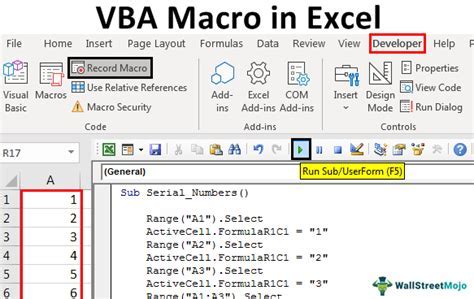
Method 5: Using a Third-Party Add-In
Finally, you can use a third-party add-in to add equations to your Excel graphs. There are several add-ins available that provide advanced equation editing and formatting capabilities.
Some popular add-ins include:
- MathType
- Equation Editor
- Graphing Calculator
To use a third-party add-in, follow these steps:
- Download and install the add-in.
- Select the graph you want to add an equation to.
- Click on the add-in's button in the ribbon.
- Create and edit your equation using the add-in's interface.
- Add the equation to your graph.
Using a third-party add-in can provide advanced features and capabilities for adding equations to your Excel graphs.
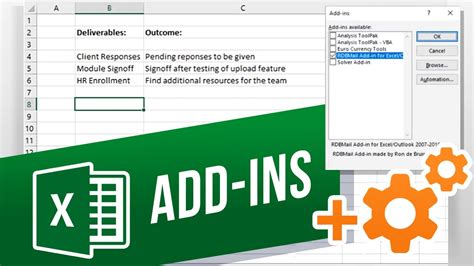
Gallery of Excel Equations
Excel Equations Image Gallery
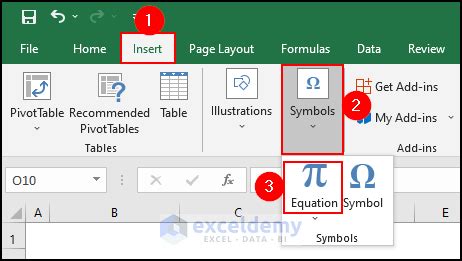
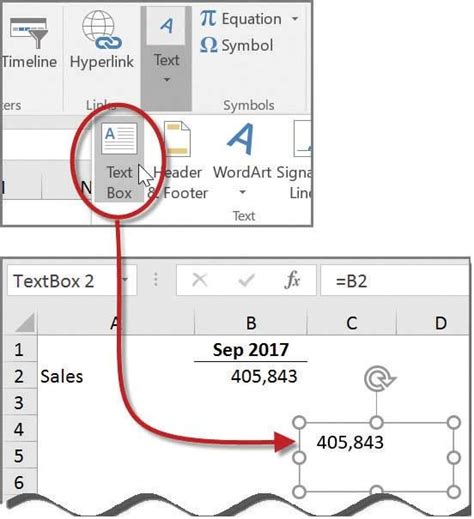
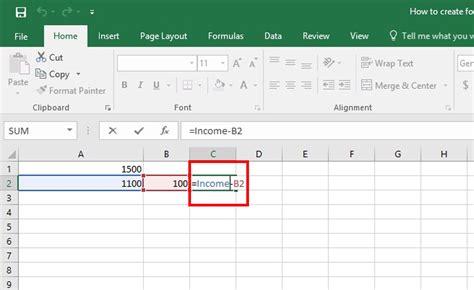
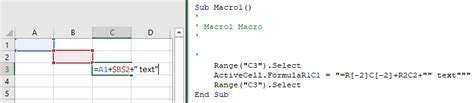
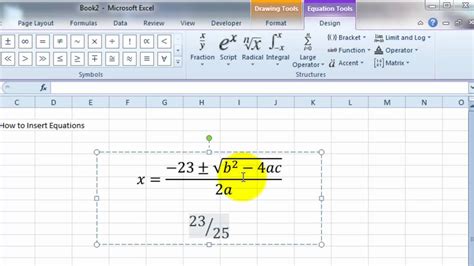
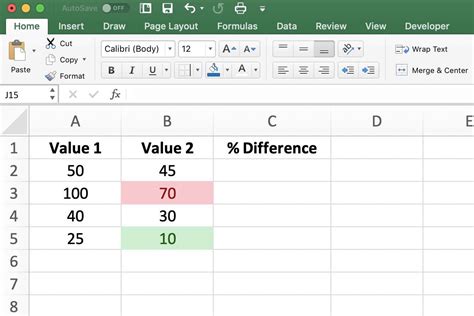
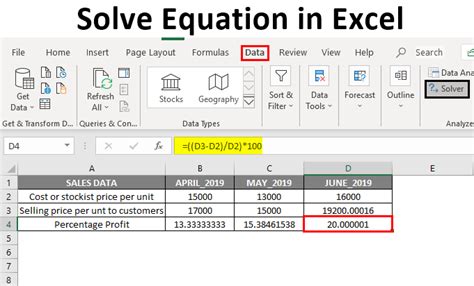
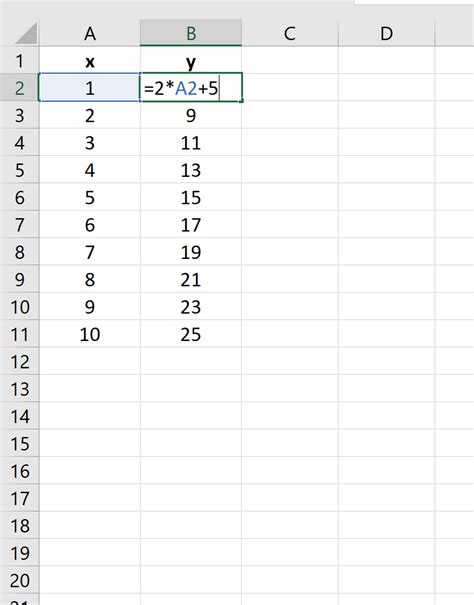
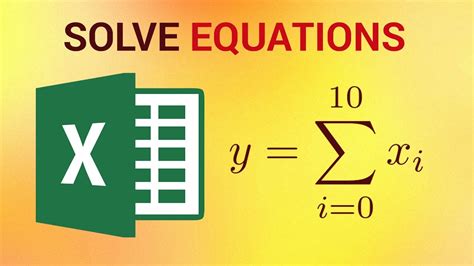
Conclusion
Adding equations to your Excel graphs can enhance your data presentation and provide more insights into your data. Whether you use the built-in equation editor, a text box, a formula, VBA, or a third-party add-in, there are many ways to add equations to your Excel graphs. By following the methods outlined in this article, you can create complex equations and add them to your graphs with ease.
