Are you facing the frustrating issue of Excel freezing, and you're worried about losing your unsaved work? Don't panic! This article will guide you through the steps to rescue your work and prevent future occurrences.
Excel is a powerful tool used by millions of people worldwide for data analysis, visualization, and management. However, like any other software, it's not immune to issues like freezing or crashing. When Excel freezes, it can be a nightmare, especially if you've spent hours working on a project and haven't saved it.
Fortunately, there are ways to recover your unsaved work and prevent Excel from freezing in the future. In this article, we'll explore the causes of Excel freezing, how to save your work, and provide tips to avoid this issue.
Causes of Excel Freezing
Before we dive into the solutions, let's understand what might be causing Excel to freeze.
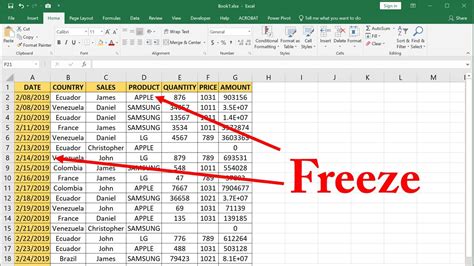
Some common causes of Excel freezing include:
- Insufficient system resources: Running multiple resource-intensive programs simultaneously can cause Excel to freeze.
- Corrupted files or add-ins: Damaged or malicious files can cause Excel to crash or freeze.
- Incompatible software: Conflicts with other software or plugins can lead to freezing issues.
- Outdated software: Using an outdated version of Excel or Windows can cause compatibility issues.
- Large or complex files: Working with extremely large or complex files can cause Excel to freeze.
How to Save Your Work
If Excel has frozen, don't worry! There are a few methods to recover your unsaved work.
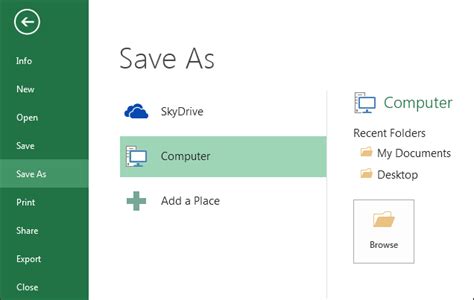
Try these steps:
- Force quit Excel: Press the Ctrl+Alt+Del keys to open the Task Manager. Select Excel and click "End Task" to force quit the program.
- Restart Excel: Restart Excel and check if your work is automatically recovered.
- Use the built-in recovery feature: Excel has a built-in recovery feature that can help you recover your work. Go to File > Options > Save and click on the "Recover unsaved workbooks" option.
- Check for auto-recovered files: Excel may have auto-recovered your file. Check the "Document Recovery" pane in the Excel window to see if your file is listed.
Tips to Prevent Excel from Freezing
To avoid Excel freezing issues, follow these tips:
- Regularly save your work: Make it a habit to save your work every 10-15 minutes.
- Update your software: Ensure you're using the latest version of Excel and Windows.
- Close unnecessary programs: Close any unnecessary programs or background applications to free up system resources.
- Split large files: Break down large files into smaller, more manageable files to reduce the load on Excel.
- Avoid overloading Excel: Don't overload Excel with too many add-ins or plugins.
Best Practices for Working with Excel
To get the most out of Excel and avoid freezing issues, follow these best practices:
- Use the latest version: Ensure you're using the latest version of Excel to take advantage of new features and security patches.
- Organize your files: Keep your files organized and named correctly to avoid confusion.
- Use Excel's built-in tools: Take advantage of Excel's built-in tools, such as the "Quick Analysis" tool, to streamline your workflow.
- Back up your files: Regularly back up your files to prevent data loss in case of a crash or freeze.
Conclusion
Don't let Excel freezing issues ruin your productivity! By following the steps outlined in this article, you can recover your unsaved work and prevent future occurrences. Remember to regularly save your work, update your software, and follow best practices for working with Excel.
We hope this article has been helpful in resolving your Excel freezing issues. If you have any further questions or concerns, please don't hesitate to comment below.
Gallery of Excel Tips:
Excel Tips and Tricks
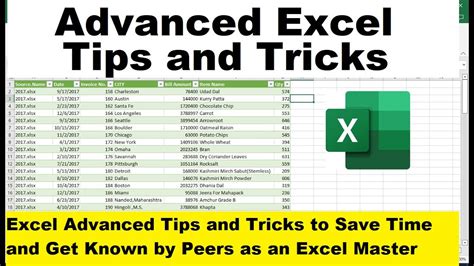


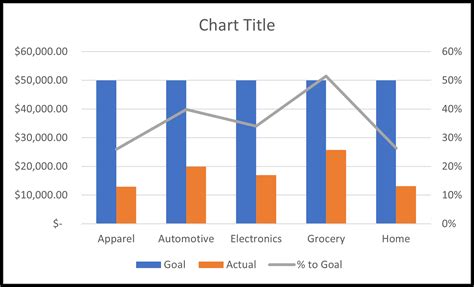

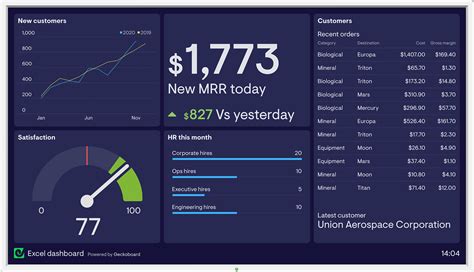

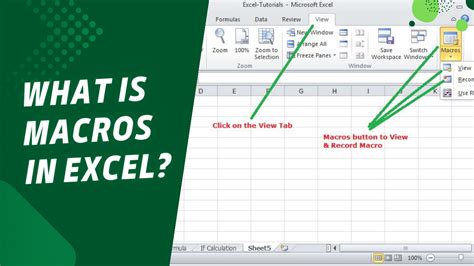
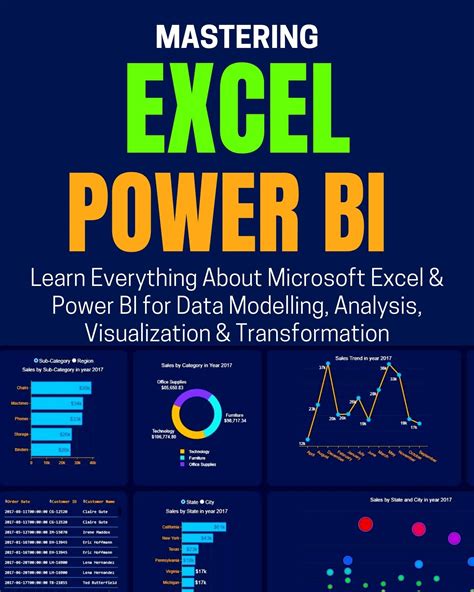

FAQs:
Q: Why does Excel keep freezing on me? A: Excel may freeze due to various reasons, including insufficient system resources, corrupted files or add-ins, incompatible software, or large or complex files.
Q: How can I recover my unsaved work in Excel? A: You can try force quitting Excel, restarting the program, using the built-in recovery feature, or checking for auto-recovered files.
Q: How can I prevent Excel from freezing? A: Regularly save your work, update your software, close unnecessary programs, split large files, and avoid overloading Excel with too many add-ins or plugins.
Q: What are some best practices for working with Excel? A: Use the latest version of Excel, organize your files, use Excel's built-in tools, and back up your files regularly.
We hope this article has been helpful in resolving your Excel freezing issues. If you have any further questions or concerns, please don't hesitate to comment below.
