Intro
Master Excel ratio calculations with ease. Learn simple yet powerful formulas to calculate proportions, percentages, and fractions. Discover how to create custom ratio formulas, troubleshoot common errors, and apply ratio analysis to real-world problems. Boost your data analysis skills with our step-by-step guide to Excel formulas for ratio calculations.
Ratios are an essential part of data analysis, and Microsoft Excel provides various ways to calculate them. In this article, we will explore the Excel formula for ratio calculations, making it easy to understand and apply.
The Importance of Ratios in Data Analysis
Ratios are used to compare two or more numbers and express their relationship as a fraction or percentage. In data analysis, ratios help to identify trends, patterns, and correlations between different variables. They are commonly used in finance, economics, and business to evaluate performance, make predictions, and inform decision-making.
Understanding the Basics of Ratio Calculations
Before we dive into the Excel formula for ratio calculations, let's understand the basic concepts:
- A ratio is a comparison of two numbers, often expressed as a fraction (e.g., 2:3) or a percentage (e.g., 66.67%).
- There are different types of ratios, including:
- Simple ratio: a comparison of two numbers (e.g., 2:3).
- Complex ratio: a comparison of three or more numbers (e.g., 2:3:4).
- Percentage ratio: a comparison of a number to a total or a percentage (e.g., 25% of 100).
Excel Formula for Ratio Calculations
Now, let's explore the Excel formula for ratio calculations:
Simple Ratio Formula
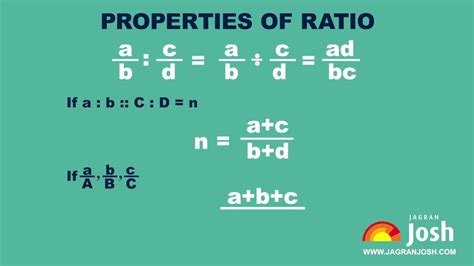
The simple ratio formula in Excel is:
=A1/B1
Where:
A1is the numerator (the first number in the ratio).B1is the denominator (the second number in the ratio).
For example, if you want to calculate the ratio of sales to costs, you can use the formula:
=Sales/Costs
Complex Ratio Formula
For complex ratios, you can use the following formula:
=A1/B1/C1
Where:
A1is the numerator (the first number in the ratio).B1is the denominator (the second number in the ratio).C1is the third number in the ratio.
For example, if you want to calculate the ratio of sales to costs to profits, you can use the formula:
=Sales/Costs/Profits
Percentage Ratio Formula
For percentage ratios, you can use the following formula:
=A1/B1*100
Where:
A1is the numerator (the number you want to express as a percentage).B1is the denominator (the total or base number).
For example, if you want to calculate the percentage of sales to total revenue, you can use the formula:
=Sales/Total Revenue*100
Ratio Formula with Multiple Cells
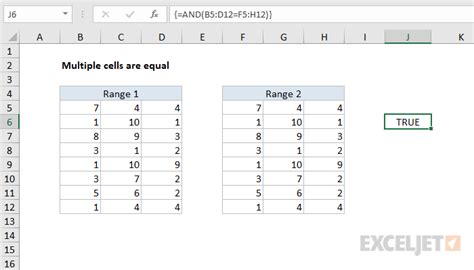
If you need to calculate a ratio using multiple cells, you can use the following formula:
=SUM(A1:A10)/SUM(B1:B10)
Where:
A1:A10is the range of cells containing the numerator values.B1:B10is the range of cells containing the denominator values.
For example, if you want to calculate the ratio of sales to costs for a range of products, you can use the formula:
=SUM(Sales)/SUM(Costs)
Common Ratio Formulas in Excel
Here are some common ratio formulas used in Excel:
- Debt-to-Equity Ratio:
=Total Debt/Total Equity - Return on Investment (ROI):
=(Gain/Cost)*100 - Gross Margin Ratio:
=(Gross Profit/Sales)*100 - Operating Profit Margin:
=(Operating Profit/Sales)*100
Tips and Variations
Here are some tips and variations to keep in mind when using ratio formulas in Excel:
- Use named ranges: Use named ranges to make your formulas more readable and easier to maintain.
- Use absolute references: Use absolute references (e.g.,
$A$1) to ensure that your formulas reference the correct cells, even when you insert or delete rows or columns. - Use percentage formatting: Use percentage formatting to display your ratio results as percentages.
- Use charts and graphs: Use charts and graphs to visualize your ratio results and make them easier to understand.
Conclusion
Ratio calculations are an essential part of data analysis, and Excel provides various ways to calculate them. By using the simple ratio formula, complex ratio formula, and percentage ratio formula, you can easily calculate ratios in Excel. Remember to use named ranges, absolute references, and percentage formatting to make your formulas more readable and easier to maintain. By following these tips and variations, you can become proficient in using ratio formulas in Excel and make more informed decisions.
Ratio Formula Image Gallery
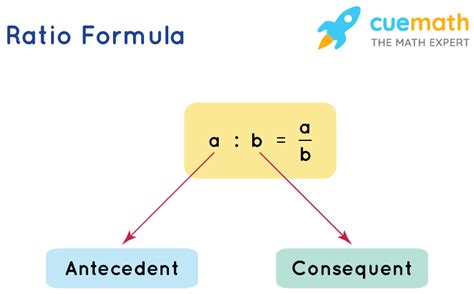
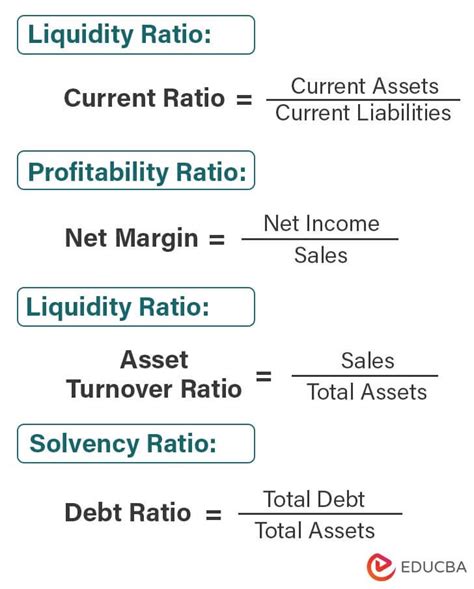
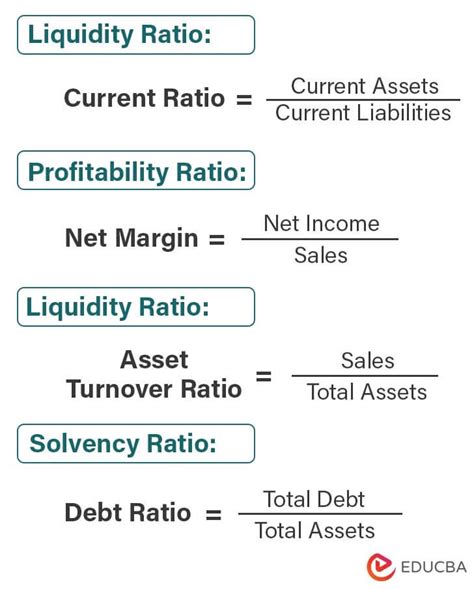
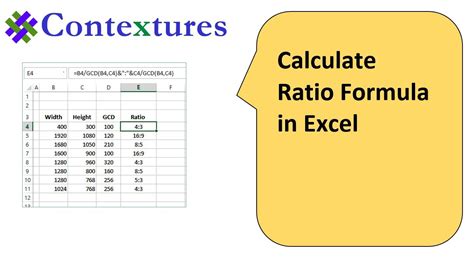
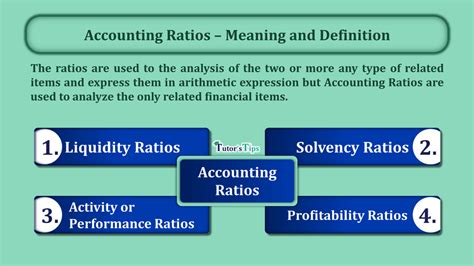
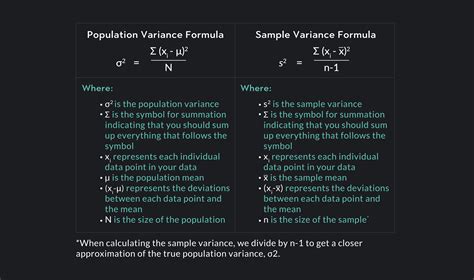
FAQs
Q: What is a ratio formula in Excel? A: A ratio formula in Excel is a formula used to calculate the relationship between two or more numbers.
Q: What is the simple ratio formula in Excel?
A: The simple ratio formula in Excel is =A1/B1, where A1 is the numerator and B1 is the denominator.
Q: How do I calculate a percentage ratio in Excel?
A: To calculate a percentage ratio in Excel, use the formula =A1/B1*100, where A1 is the numerator and B1 is the denominator.
Q: What are some common ratio formulas used in Excel? A: Some common ratio formulas used in Excel include the debt-to-equity ratio, return on investment (ROI), gross margin ratio, and operating profit margin.
Q: How do I use named ranges in Excel? A: To use named ranges in Excel, select the range of cells you want to name, go to the "Formulas" tab, and click "Define Name". Enter the name you want to use and click "OK".
Share Your Thoughts
Do you have any questions or comments about ratio formulas in Excel? Share your thoughts in the comments section below!
