Intro
Discover the power of Excels Go To Line feature, allowing for quick navigation and efficient data management. Master this essential tool to rapidly traverse large spreadsheets, locate specific cells, and boost productivity. Learn expert tips and tricks to streamline your workflow and maximize your Excel skills with this in-depth guide.
Excel is an incredibly powerful tool, and mastering its various features can greatly enhance your productivity. One often overlooked feature is the "Go To" function, specifically the "Go To Line" option. This feature allows you to quickly navigate to a specific line or range of cells in your spreadsheet, saving you time and effort.
In today's fast-paced work environment, being able to efficiently navigate and manage large datasets is crucial. The Go To Line feature in Excel is a game-changer for anyone working with extensive spreadsheets. Whether you're an Excel novice or an experienced user, learning how to utilize this feature will take your spreadsheet management skills to the next level.

Why Use the Go To Line Feature?
The Go To Line feature in Excel offers several benefits that can significantly improve your workflow. Here are a few reasons why you should start using this feature:
- Time-saving: Quickly navigating to specific lines or ranges of cells saves you time and effort, allowing you to focus on more important tasks.
- Increased productivity: By reducing the time spent searching for specific data, you can complete tasks more efficiently and effectively.
- Improved accuracy: The Go To Line feature helps you avoid errors by ensuring you're working with the correct data.
How to Use the Go To Line Feature
Using the Go To Line feature in Excel is relatively straightforward. Here's a step-by-step guide:
- Open your Excel spreadsheet: Start by opening the spreadsheet you want to work with.
- Press Ctrl + G: This keyboard shortcut will open the "Go To" dialog box.
- Enter the line number: In the "Reference" field, type the line number you want to navigate to. You can also enter a range of cells, such as "A1:A10".
- Click OK: Clicking "OK" will take you to the specified line or range of cells.
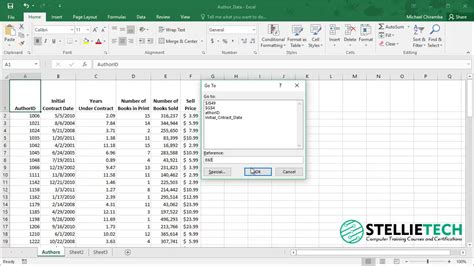
Additional Tips and Tricks
Here are some additional tips and tricks to help you get the most out of the Go To Line feature:
- Use the Name Box: You can also use the Name Box to quickly navigate to a specific line or range of cells. Simply type the line number or range in the Name Box, and press Enter.
- Create a shortcut: If you find yourself using the Go To Line feature frequently, you can create a custom shortcut to make it even more accessible.
- Use the Go To Special feature: The Go To Special feature allows you to quickly navigate to specific cells, such as blank cells or cells with formulas.
Common Use Cases for the Go To Line Feature
The Go To Line feature has a wide range of applications, including:
- Data analysis: Quickly navigating to specific lines or ranges of cells makes it easier to analyze large datasets.
- Data entry: The Go To Line feature can help you quickly navigate to specific cells or ranges of cells when entering data.
- Data visualization: By quickly navigating to specific lines or ranges of cells, you can create more effective data visualizations.
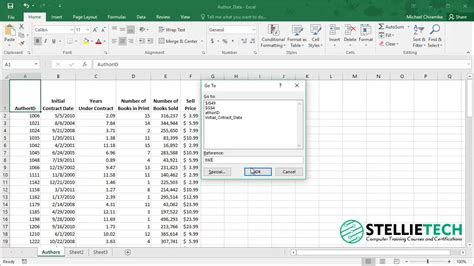
Conclusion
In conclusion, the Go To Line feature in Excel is a powerful tool that can significantly enhance your productivity and workflow. By mastering this feature, you'll be able to quickly navigate to specific lines or ranges of cells, saving you time and effort. Whether you're an Excel novice or an experienced user, learning how to utilize the Go To Line feature will take your spreadsheet management skills to the next level.
Excel Go To Line Image Gallery
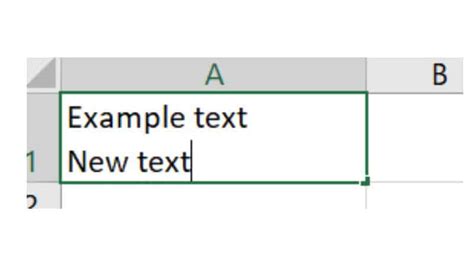

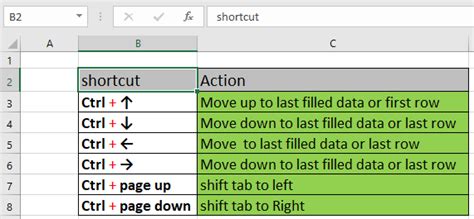
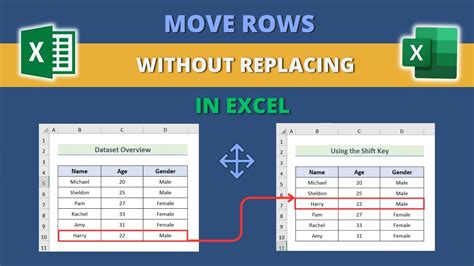
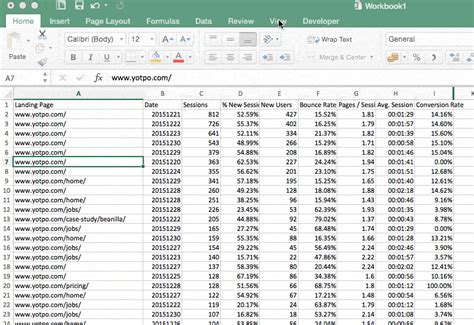
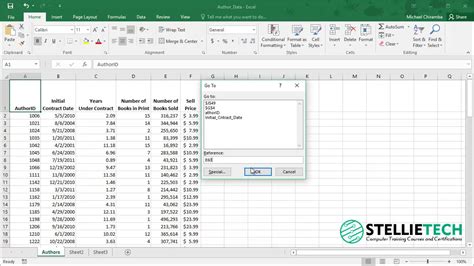
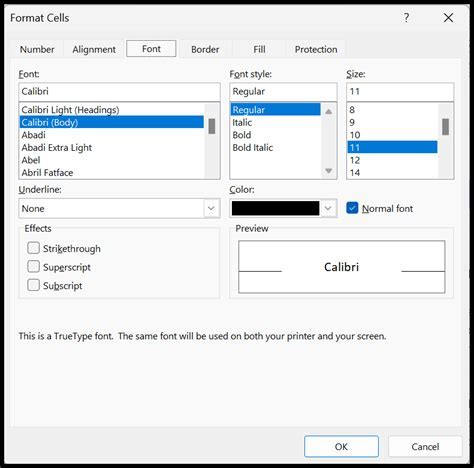
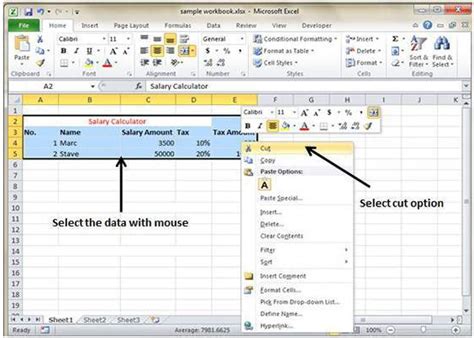
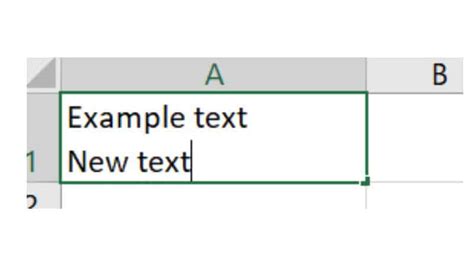
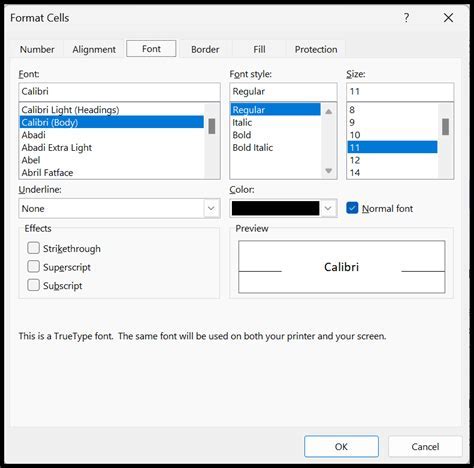
Call to Action: Share your experience with the Go To Line feature in the comments below. Have you found any creative ways to use this feature? Share your tips and tricks with the community!
