Identifying duplicate values in an Excel column is a common task that can be accomplished with ease using various methods. Duplicate values can lead to inaccuracies in data analysis and reporting, making it essential to detect and manage them. In this article, we will explore the different ways to find duplicates in an Excel column, helping you to keep your data clean and organized.
Why Finding Duplicates is Important
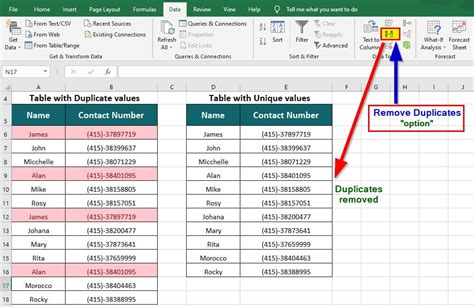
Duplicate values can have significant consequences, particularly in data-driven decision-making processes. Some of the reasons why finding duplicates is important include:
- Data Accuracy: Duplicate values can lead to incorrect data analysis and reporting, which can impact business decisions.
- Data Management: Duplicate values can make it challenging to manage data, leading to inefficiencies and increased costs.
- Data Quality: Duplicate values can compromise the overall quality of the data, making it unreliable.
Method 1: Using the COUNTIF Function
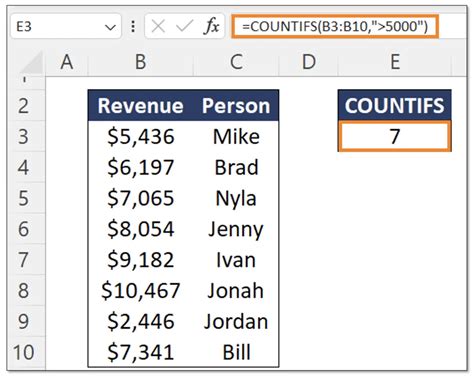
One of the simplest ways to find duplicates in an Excel column is by using the COUNTIF function. This function counts the number of cells that meet a specified condition, which in this case, is the count of identical values.
To use the COUNTIF function, follow these steps:
- Select the cell where you want to display the count of duplicates.
- Type the formula
=COUNTIF(range, cell_value), whererangeis the range of cells you want to search for duplicates, andcell_valueis the value you want to search for. - Press Enter to execute the formula.
For example, if you want to find duplicates in column A, you can use the formula =COUNTIF(A:A, A2), where A2 is the cell containing the value you want to search for.
Method 2: Using Conditional Formatting
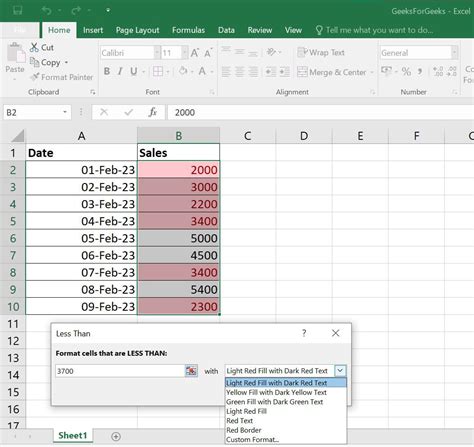
Conditional formatting is another effective way to identify duplicates in an Excel column. This feature allows you to highlight cells that meet a specified condition, making it easy to spot duplicates.
To use conditional formatting, follow these steps:
- Select the range of cells you want to search for duplicates.
- Go to the Home tab and click on the Conditional Formatting button in the Styles group.
- Select Highlight Cells Rules > Duplicate Values.
- Choose the formatting options you prefer, such as highlighting the cells in yellow.
- Click OK to apply the formatting.
Method 3: Using the Remove Duplicates Feature
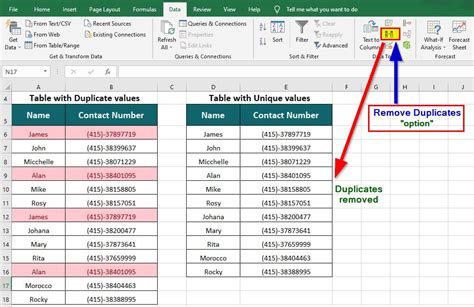
Excel provides a built-in feature to remove duplicates from a dataset. This feature can also be used to identify duplicates by selecting the duplicate values.
To use the Remove Duplicates feature, follow these steps:
- Select the range of cells you want to search for duplicates.
- Go to the Data tab and click on the Remove Duplicates button in the Data Tools group.
- Select the columns you want to search for duplicates.
- Choose whether you want to remove duplicates or select them.
- Click OK to execute the feature.
Method 4: Using VBA Macro
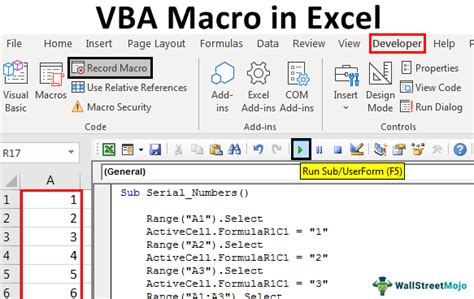
If you prefer to use a more advanced approach, you can create a VBA macro to find duplicates in an Excel column. This method requires some programming knowledge but can be more efficient for large datasets.
To create a VBA macro, follow these steps:
- Press Alt + F11 to open the Visual Basic Editor.
- Insert a new module by clicking on the Insert menu and selecting Module.
- Paste the following code into the module:
Sub FindDuplicates()
Dim rng As Range
Set rng = Range("A:A") ' adjust the range to your needs
Dim cell As Range
For Each cell In rng
If Application.WorksheetFunction.CountIf(rng, cell.Value) > 1 Then
cell.Interior.ColorIndex = 6 ' highlight duplicates in yellow
End If
Next cell
End Sub
- Adjust the range to your needs and save the macro.
- Run the macro by clicking on the Run button or pressing F5.
Gallery of Finding Duplicates in Excel
Finding Duplicates in Excel Image Gallery
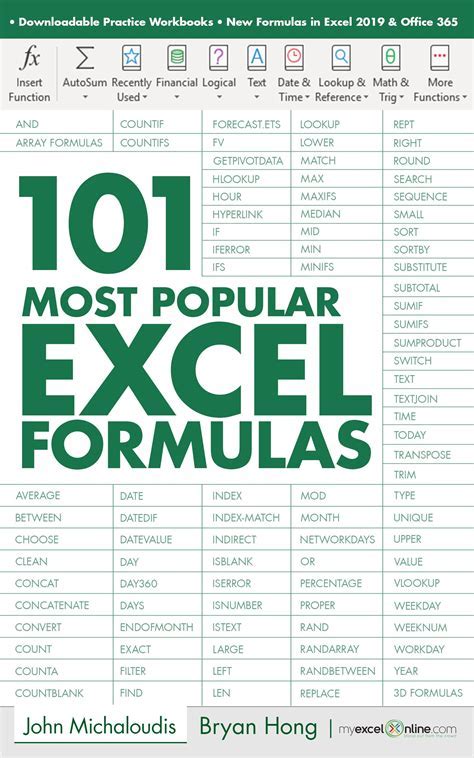
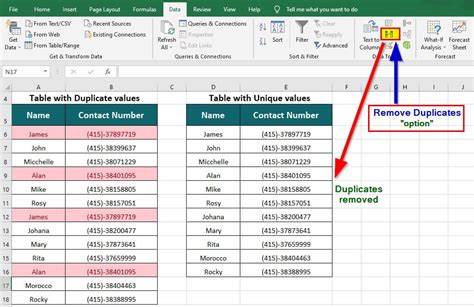
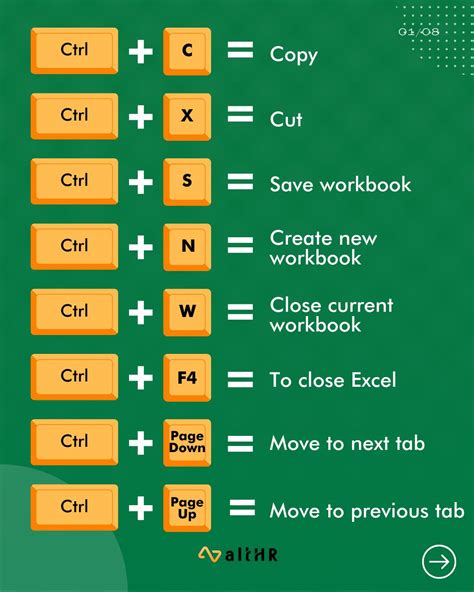
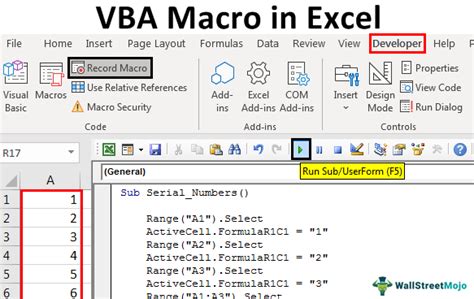
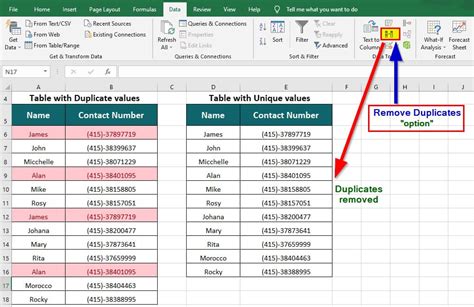
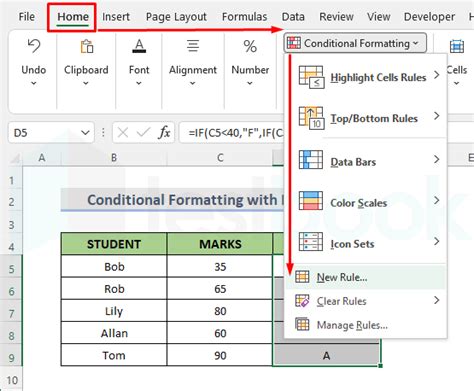
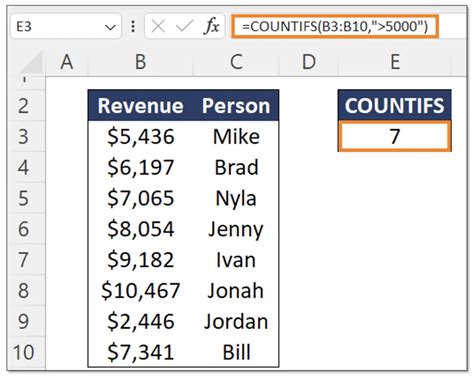
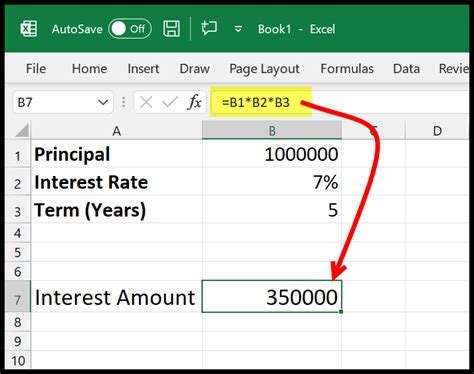
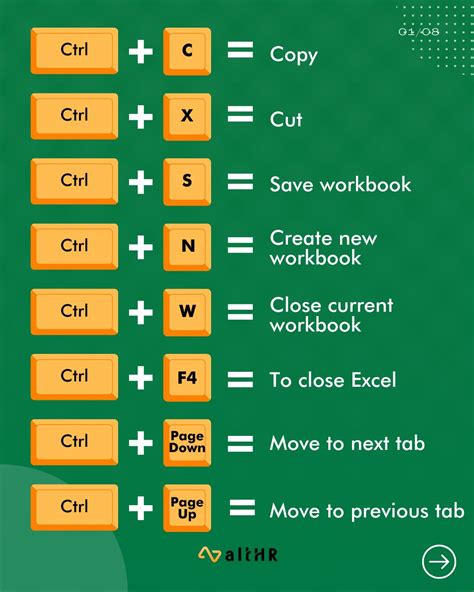
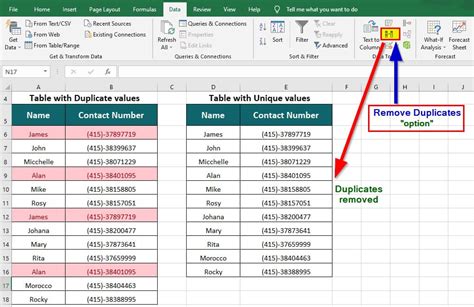
In conclusion, finding duplicates in an Excel column is a crucial task that can be accomplished using various methods. By using the COUNTIF function, conditional formatting, the Remove Duplicates feature, or VBA macro, you can easily identify and manage duplicate values in your dataset. Remember to choose the method that best suits your needs and preferences. If you have any questions or need further assistance, feel free to comment below.
