Are you having trouble with the Excel Name Manager not opening? This can be frustrating, especially when you need to manage and edit your named ranges, formulas, and references. Don't worry, we've got you covered! In this article, we'll explore five ways to fix the issue and get the Name Manager up and running again.
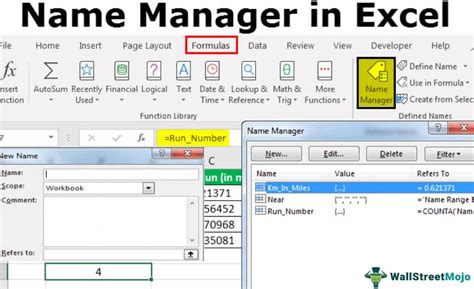
Understanding the Excel Name Manager
Before we dive into the fixes, let's briefly understand what the Name Manager is and why it's essential in Excel. The Name Manager is a powerful tool in Excel that allows you to manage and edit named ranges, formulas, and references. It provides a centralized location to view, create, and modify names, making it easier to work with complex worksheets and formulas.
Fix 1: Check for Conflicting Add-ins
Sometimes, conflicting add-ins can prevent the Name Manager from opening. To resolve this issue, try the following:
- Open Excel and go to the "File" tab.
- Click on "Options" and select "Add-ins."
- Look for any add-ins that might be causing conflicts and disable them.
- Restart Excel and try opening the Name Manager again.
Fix 2: Run Excel in Safe Mode
Running Excel in Safe Mode can help you identify if the issue is caused by a corrupted file or a conflicting add-in. To run Excel in Safe Mode:
- Press the "Windows key + R" to open the Run dialog box.
- Type "excel /safe" and press Enter.
- Try opening the Name Manager in Safe Mode.
Fix 3: Disable and Re-enable the Name Manager
Sometimes, simply disabling and re-enabling the Name Manager can resolve the issue. To do this:
- Open the Excel Visual Basic Editor by pressing "Alt + F11" or navigating to "Developer" > "Visual Basic."
- In the Visual Basic Editor, click on "Tools" > "References."
- Look for the "Name Manager" reference and uncheck it.
- Click "OK" and restart Excel.
- Open the Visual Basic Editor again and re-enable the Name Manager reference.
Fix 4: Reset Excel Settings to Default
Resetting Excel settings to default can sometimes resolve issues with the Name Manager. To reset Excel settings:
- Close all Excel files and open the Registry Editor by pressing "Windows key + R" and typing "regedit."
- Navigate to the following registry key: HKEY_CURRENT_USER\Software\Microsoft\Office\16.0\Excel\Options
- Look for the "Name Manager" key and delete it.
- Restart Excel and try opening the Name Manager again.
Fix 5: Reinstall Excel or Repair Office
If none of the above fixes work, you may need to reinstall Excel or repair the Office installation. To do this:
- Go to the Control Panel and select "Programs and Features."
- Look for the Microsoft Office installation and select "Change."
- Choose the "Repair" option and follow the prompts.
- Alternatively, you can uninstall and reinstall Excel or the entire Office suite.
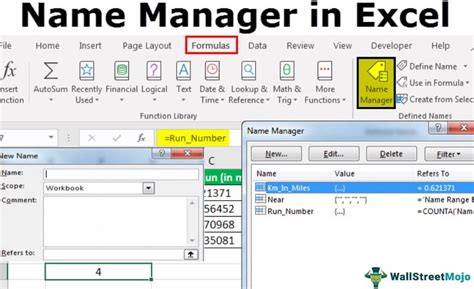
Gallery of Excel Name Manager Issues
Excel Name Manager Issues
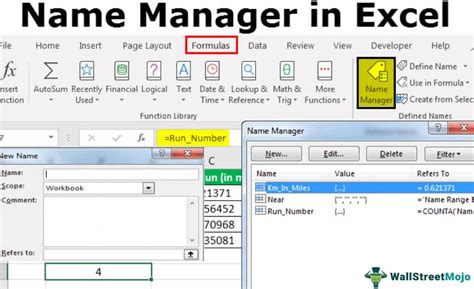
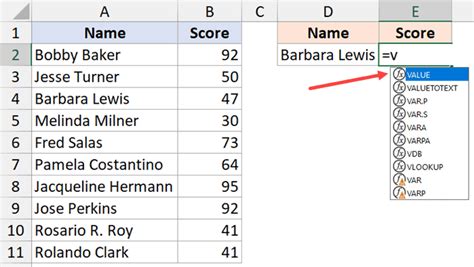
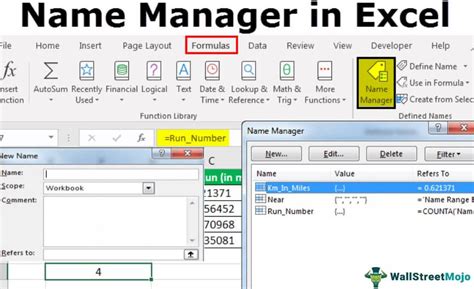
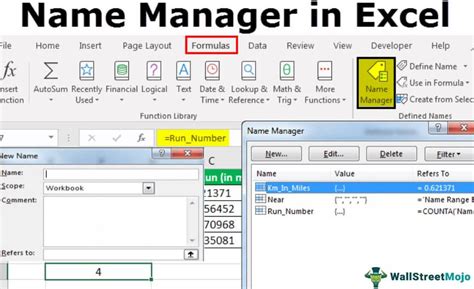
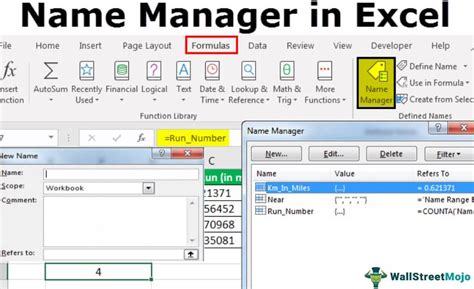
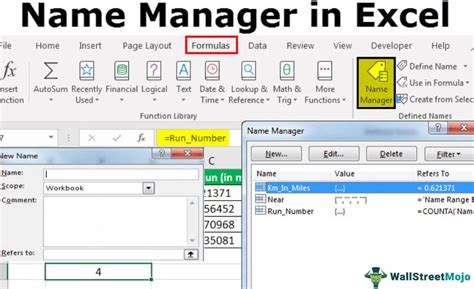
Troubleshooting Tips
If you're still experiencing issues with the Name Manager, here are some additional troubleshooting tips:
- Check for software conflicts and disable any conflicting programs.
- Run a virus scan to ensure your system is free from malware.
- Try opening the Name Manager in a different Excel file or workbook.
- Check for any updates to Excel or Office and install the latest version.
Conclusion
We hope these fixes and troubleshooting tips have helped you resolve the issue with the Excel Name Manager not opening. If you're still experiencing problems, feel free to share your issue in the comments section below, and we'll do our best to assist you. Happy troubleshooting!
