Intro
Unlock the power of Excels Nested Filter function with our expert guide. Mastering this feature will revolutionize your data analysis. Learn 5 actionable ways to apply nested filters, including dynamic filtering, multi-criteria filtering, and more. Discover how to streamline your workflow, simplify complex data sets, and gain deeper insights with ease.
What is the Excel Nested Filter Function?
The Excel Nested Filter Function is a powerful tool that allows users to filter data in a worksheet based on multiple criteria. This function is particularly useful when working with large datasets, as it enables users to narrow down the data to specific records that meet certain conditions. The Nested Filter Function is a more advanced feature in Excel, and mastering it can take your data analysis skills to the next level.
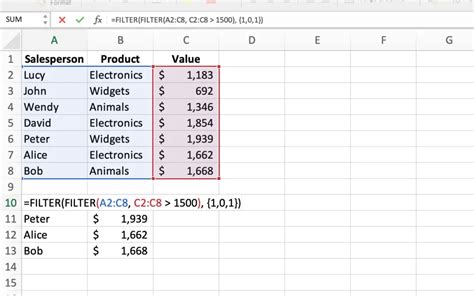
In this article, we will explore the Excel Nested Filter Function in detail and provide 5 ways to master it. We will cover the basics of the function, its syntax, and provide examples and practical tips to help you get the most out of this powerful feature.
How to Use the Excel Nested Filter Function
The Excel Nested Filter Function is used to filter data in a worksheet based on multiple criteria. The function takes the following syntax:
FILTER(range, include, [if_empty])
rangeis the range of cells that you want to filter.includeis the criteria that you want to apply to the data.[if_empty]is an optional argument that specifies what to return if the filter criteria are not met.
To use the Nested Filter Function, follow these steps:
- Select the range of cells that you want to filter.
- Go to the "Data" tab in the ribbon and click on the "Filter" button.
- In the "Filter" dialog box, select the criteria that you want to apply to the data.
- Click "OK" to apply the filter.
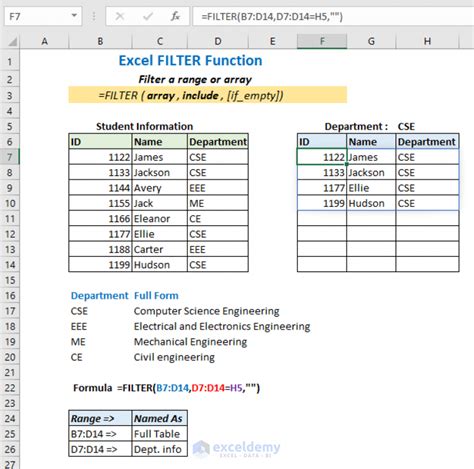
5 Ways to Master the Excel Nested Filter Function
Here are 5 ways to master the Excel Nested Filter Function:
1. Use Multiple Criteria
One of the most powerful features of the Nested Filter Function is the ability to use multiple criteria to filter data. To do this, you can use the AND and OR functions to combine multiple criteria.
For example, suppose you have a dataset that contains sales data for different regions and products. You can use the Nested Filter Function to filter the data to show only the sales for a specific region and product.
FILTER(A1:E10, (A1:A10="North") * (B1:B10="Product A"))
In this example, the FILTER function is used to filter the data in the range A1:E10 based on two criteria: the region is "North" and the product is "Product A".
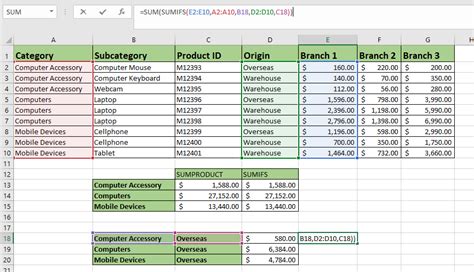
2. Use Wildcards
Another way to master the Excel Nested Filter Function is to use wildcards to filter data. Wildcards are special characters that can be used to match patterns in text strings.
For example, suppose you have a dataset that contains customer names and you want to filter the data to show only the customers whose names start with the letter "J". You can use the FILTER function with a wildcard to achieve this.
FILTER(A1:E10, (A1:A10="J*"))
In this example, the FILTER function is used to filter the data in the range A1:E10 based on the criteria that the customer name starts with the letter "J".
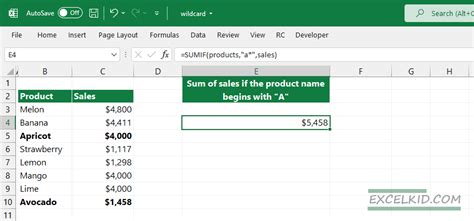
3. Use Dates
The Excel Nested Filter Function can also be used to filter data based on dates. To do this, you can use the DATE function to specify a date range.
For example, suppose you have a dataset that contains sales data for different dates and you want to filter the data to show only the sales for a specific date range. You can use the FILTER function with the DATE function to achieve this.
FILTER(A1:E10, (A1:A10>=DATE(2022,1,1)) * (A1:A10<=DATE(2022,12,31)))
In this example, the FILTER function is used to filter the data in the range A1:E10 based on the criteria that the date is between January 1, 2022, and December 31, 2022.
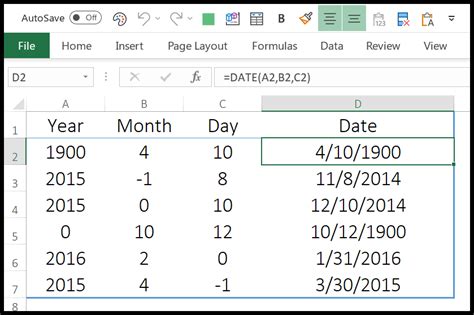
4. Use Formulas
The Excel Nested Filter Function can also be used with formulas to filter data. To do this, you can use the FILTER function with a formula that returns a logical value.
For example, suppose you have a dataset that contains sales data for different regions and you want to filter the data to show only the sales for the top 10% of regions by sales. You can use the FILTER function with a formula to achieve this.
FILTER(A1:E10, (A1:A10>=PERCENTILE(A1:A10,0.9)))
In this example, the FILTER function is used to filter the data in the range A1:E10 based on the criteria that the sales are in the top 10% of regions by sales.
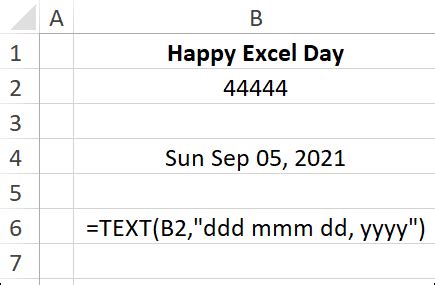
5. Use Multiple Filter Functions
Finally, the Excel Nested Filter Function can be used multiple times to filter data. To do this, you can use the FILTER function with multiple criteria and combine the results using the AND and OR functions.
For example, suppose you have a dataset that contains sales data for different regions, products, and dates. You can use the FILTER function multiple times to filter the data to show only the sales for a specific region, product, and date range.
FILTER(FILTER(A1:E10, (A1:A10="North")), (B1:B10="Product A")) * FILTER(FILTER(A1:E10, (A1:A10="North")), (C1:C10>=DATE(2022,1,1)) * (C1:C10<=DATE(2022,12,31)))
In this example, the FILTER function is used multiple times to filter the data in the range A1:E10 based on multiple criteria.
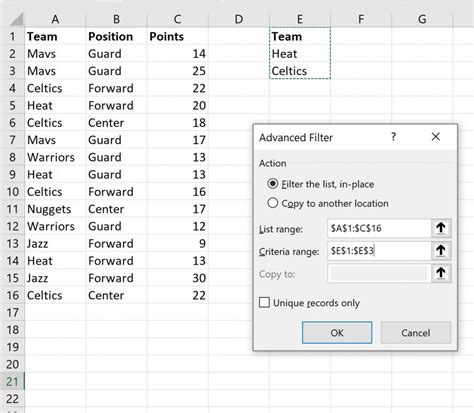
Excel Nested Filter Function Gallery
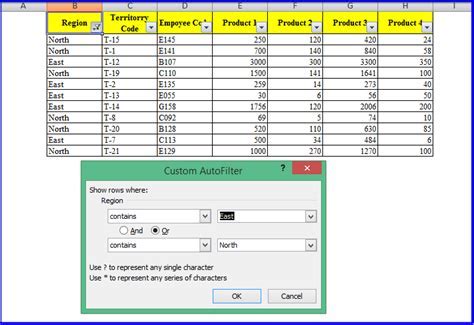
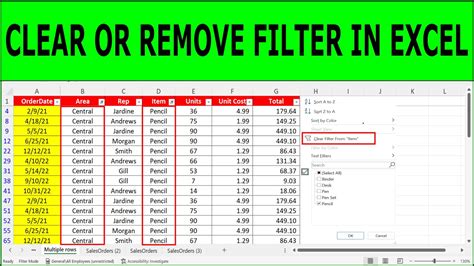
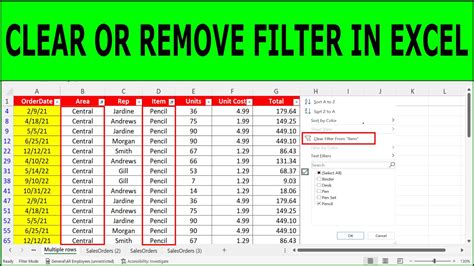
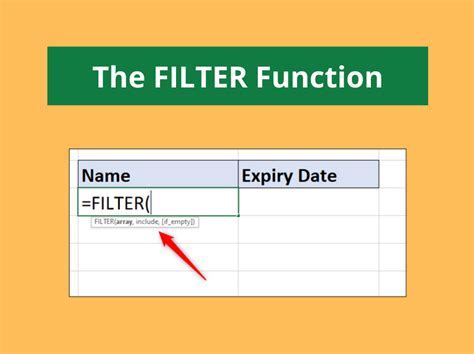
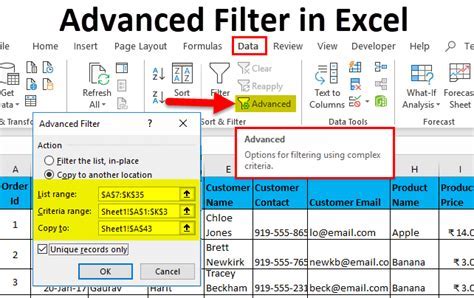
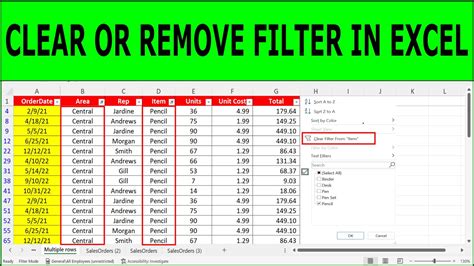
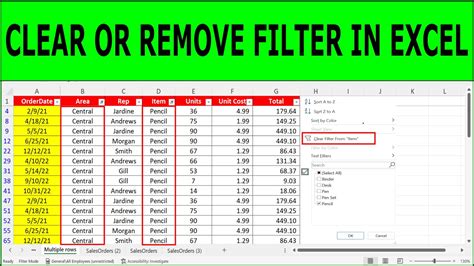
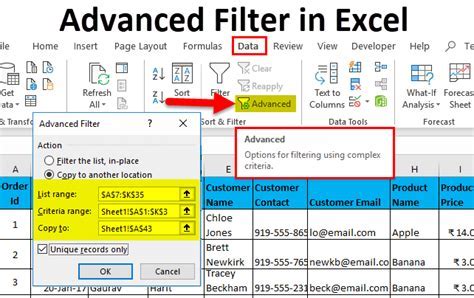
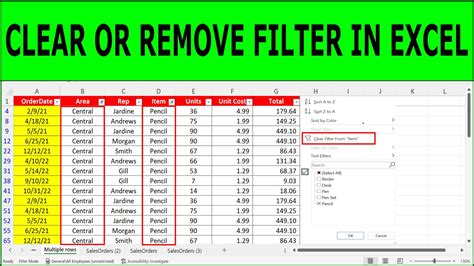
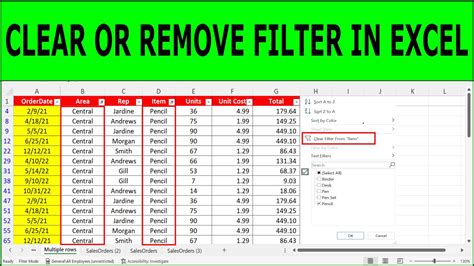
We hope this article has helped you master the Excel Nested Filter Function. With these 5 ways to use the function, you can filter your data with ease and get the insights you need to make informed decisions. Whether you're a beginner or an advanced user, the Nested Filter Function is a powerful tool that can help you get the most out of your data.
