Intro
Unlock the power of Excel PivotTables by mastering multiple filters. Learn 5 ways to apply multiple filters in Excel PivotTables, including using slicers, timelines, and report filters. Discover how to analyze complex data, create interactive dashboards, and gain deeper insights with these advanced filtering techniques.
Unlock the Power of Excel Pivot Tables: Mastering Multiple Filters
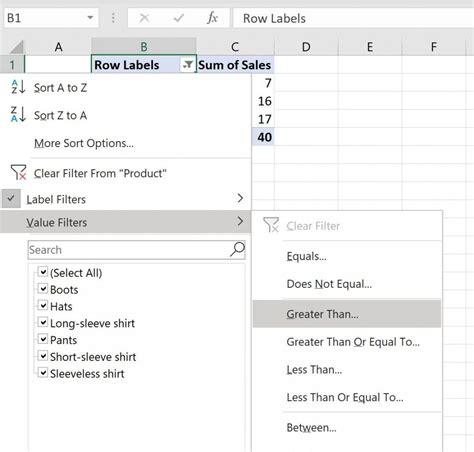
Excel PivotTables are an incredibly powerful tool for data analysis, allowing users to summarize, analyze, and visualize large datasets with ease. One of the key features that make PivotTables so useful is the ability to apply filters to narrow down the data and focus on specific insights. But what if you need to apply multiple filters to your PivotTable? Fortunately, there are several ways to do this, and we'll explore five methods in this article.
Understanding the Basics of PivotTable Filters
Before we dive into applying multiple filters, it's essential to understand how filters work in PivotTables. Filters allow you to narrow down the data in your PivotTable by selecting specific values or ranges of values. You can apply filters to any field in your PivotTable, including row labels, column labels, and values.
To apply a filter, simply click on the filter button next to the field name and select the values you want to include or exclude. You can also use the "Select Multiple Items" option to choose multiple values at once.
Method 1: Using the Filter Button

The first method for applying multiple filters is to use the filter button. This method is useful when you want to apply filters to multiple fields at once. To do this:
- Select the cell range that contains the PivotTable.
- Click on the "Analyze" tab in the ribbon.
- Click on the "Filter" button in the "Data" group.
- In the "Filter" dialog box, select the fields you want to apply filters to.
- Choose the filter criteria for each field.
This method allows you to apply filters to multiple fields at once, but it can be limited if you need to apply complex filters or use multiple filter criteria.
Method 2: Using the "Select Multiple Items" Option
The second method for applying multiple filters is to use the "Select Multiple Items" option. This method is useful when you want to apply filters to a single field and select multiple values at once. To do this:
- Select the cell range that contains the PivotTable.
- Click on the filter button next to the field name.
- In the filter dropdown menu, select the "Select Multiple Items" option.
- Choose the values you want to include or exclude.
This method allows you to select multiple values at once, but it can be time-consuming if you need to apply filters to multiple fields.
Method 3: Using Slicers
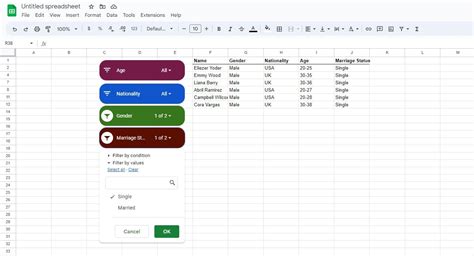
The third method for applying multiple filters is to use slicers. Slicers are a type of filter that allows you to select multiple values at once and apply them to multiple fields. To use slicers:
- Select the cell range that contains the PivotTable.
- Go to the "Insert" tab in the ribbon.
- Click on the "Slicer" button in the "Filters" group.
- Select the fields you want to apply filters to.
- Choose the values you want to include or exclude.
Slicers are a powerful tool for applying multiple filters, but they can be overwhelming if you have a large number of fields or values.
Method 4: Using Timelines
The fourth method for applying multiple filters is to use timelines. Timelines are a type of filter that allows you to select a specific date range and apply it to multiple fields. To use timelines:
- Select the cell range that contains the PivotTable.
- Go to the "Insert" tab in the ribbon.
- Click on the "Timeline" button in the "Filters" group.
- Select the date field you want to apply the filter to.
- Choose the date range you want to include or exclude.
Timelines are a useful tool for applying filters to date fields, but they can be limited if you need to apply filters to non-date fields.
Method 5: Using Power Query
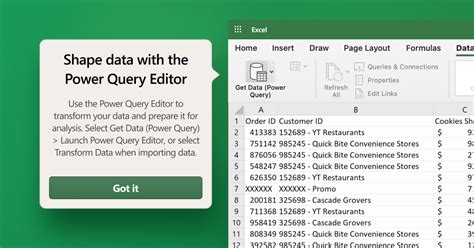
The fifth method for applying multiple filters is to use Power Query. Power Query is a powerful tool that allows you to import, transform, and analyze data from multiple sources. To use Power Query:
- Select the cell range that contains the PivotTable.
- Go to the "Data" tab in the ribbon.
- Click on the "From Table/Range" button in the "Get & Transform Data" group.
- Select the fields you want to apply filters to.
- Use the Power Query editor to apply filters and transform the data.
Power Query is a powerful tool for applying multiple filters, but it can be overwhelming if you're new to data analysis.
Best Practices for Applying Multiple Filters
When applying multiple filters, it's essential to keep the following best practices in mind:
- Use multiple filters sparingly, as they can slow down your PivotTable's performance.
- Use slicers and timelines to apply filters to multiple fields at once.
- Use Power Query to apply complex filters and transform data.
- Use the "Select Multiple Items" option to select multiple values at once.
- Test your filters regularly to ensure they're working correctly.
Multiple Filters in Excel Pivot Image Gallery



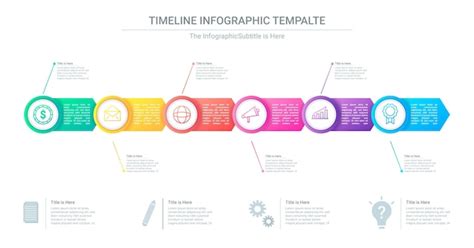

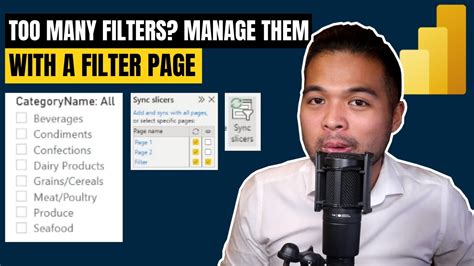
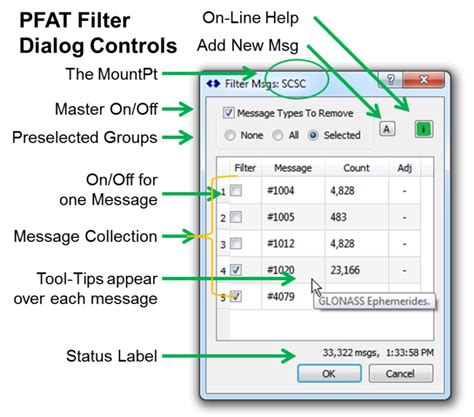
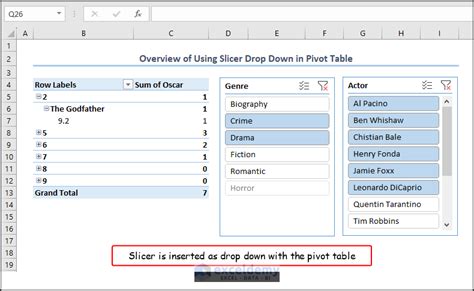
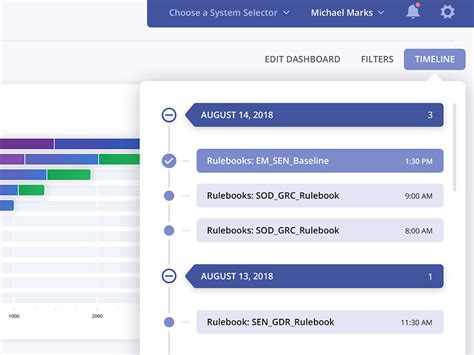
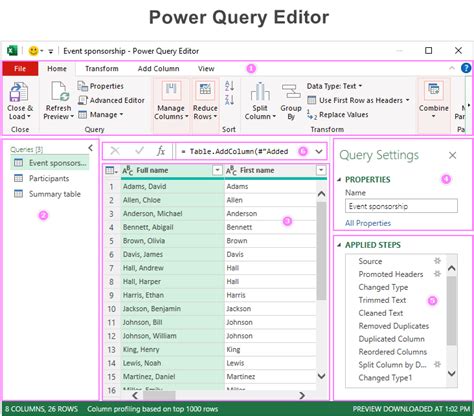
We hope this article has helped you master the art of applying multiple filters in Excel PivotTables. Whether you're a seasoned data analyst or just starting out, these five methods will help you unlock the full potential of your PivotTables and gain deeper insights into your data. So go ahead, give them a try, and see the difference for yourself!
