Intro
Discover how to enhance your VBA user forms with checkboxes in listboxes. Learn 5 efficient methods to add checkboxes to listboxes in VBA, including using the ListBox control, CheckBox control, and more. Master VBA listbox checkbox implementation and improve user interaction with our expert guide and code examples.
Microsoft Excel's Visual Basic for Applications (VBA) is a powerful tool for creating custom user interfaces and automating tasks. One common requirement in VBA user forms is the ability to add checkboxes to a listbox, allowing users to select multiple items. However, listboxes in VBA do not natively support checkboxes. Fortunately, there are several workarounds to achieve this functionality. Here are five ways to add a checkbox to a listbox in VBA:
Method 1: Using the Microsoft Forms 2.0 Checkbox
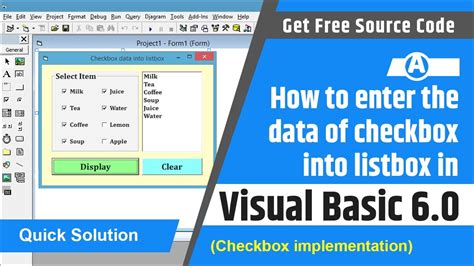
One way to add checkboxes to a listbox is by using the Microsoft Forms 2.0 Checkbox control. This method requires some creativity, as you'll need to create a separate checkbox control for each item in the listbox.
Step-by-Step Instructions:
- Open the Visual Basic Editor and create a new user form.
- Add a listbox control to the form.
- Add a checkbox control to the form for each item in the listbox.
- Use the
TopandLeftproperties to position the checkboxes next to the listbox. - Use the
Captionproperty to set the text for each checkbox. - Use the
Valueproperty to set the state of each checkbox (True for checked, False for unchecked).
Method 2: Using a UserForm with a Frame Control
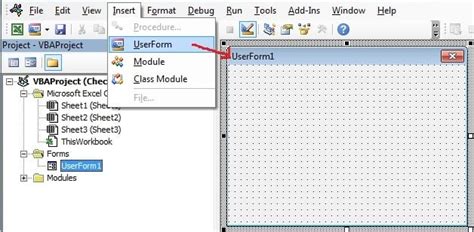
Another way to add checkboxes to a listbox is by using a UserForm with a Frame control. This method involves creating a separate frame for each item in the listbox and adding a checkbox control to each frame.
Step-by-Step Instructions:
- Open the Visual Basic Editor and create a new user form.
- Add a frame control to the form for each item in the listbox.
- Add a checkbox control to each frame.
- Use the
Captionproperty to set the text for each checkbox. - Use the
Valueproperty to set the state of each checkbox (True for checked, False for unchecked). - Use the
Visibleproperty to show or hide each frame based on the selection.
Method 3: Using a ListBox with a Custom Draw
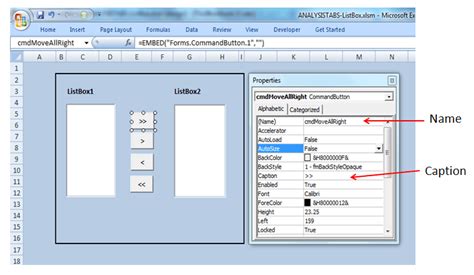
This method involves creating a custom draw event for the listbox to draw checkboxes next to each item. This requires advanced knowledge of VBA and Windows API functions.
Step-by-Step Instructions:
- Open the Visual Basic Editor and create a new user form.
- Add a listbox control to the form.
- Declare the Windows API functions for custom drawing.
- Create a custom draw event for the listbox to draw checkboxes.
- Use the
DrawItemevent to draw each item in the listbox with a checkbox.
Method 4: Using a Third-Party Control
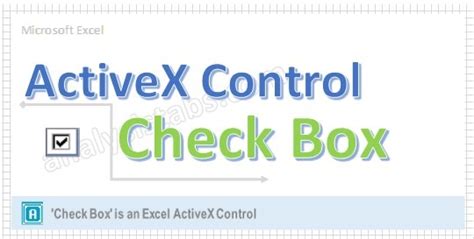
There are several third-party controls available that provide checkbox functionality for listboxes in VBA. These controls can be purchased or downloaded from various sources.
Step-by-Step Instructions:
- Download and install the third-party control.
- Open the Visual Basic Editor and create a new user form.
- Add the third-party control to the form.
- Configure the control to display checkboxes next to each item in the listbox.
Method 5: Using a TreeView Control
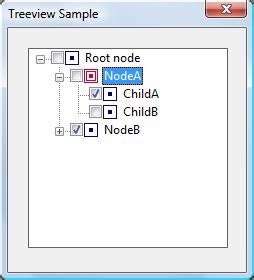
The TreeView control in VBA provides built-in support for checkboxes. You can use this control to create a listbox-like interface with checkboxes.
Step-by-Step Instructions:
- Open the Visual Basic Editor and create a new user form.
- Add a TreeView control to the form.
- Configure the control to display checkboxes next to each item.
- Use the
Nodeobject to access each item in the TreeView control. - Use the
Checkedproperty to set the state of each checkbox (True for checked, False for unchecked).
Gallery of VBA Listbox Checkbox Examples
VBA Listbox Checkbox Examples
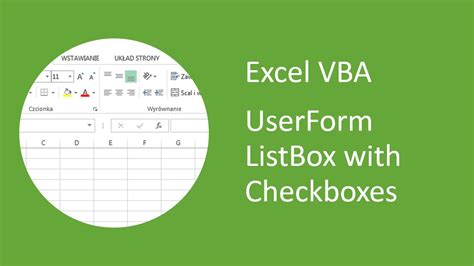
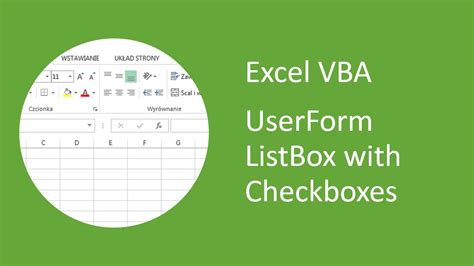
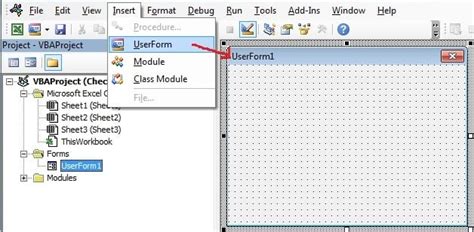
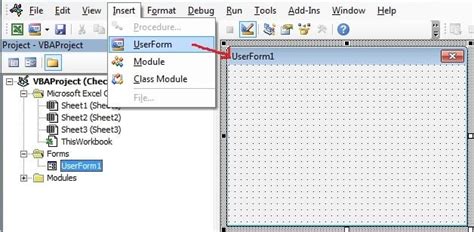
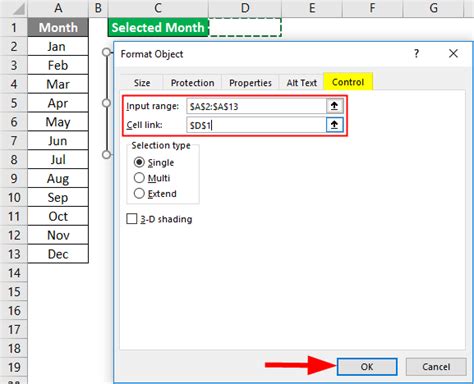
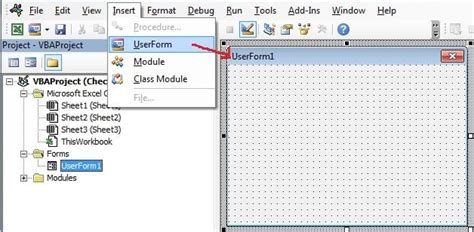
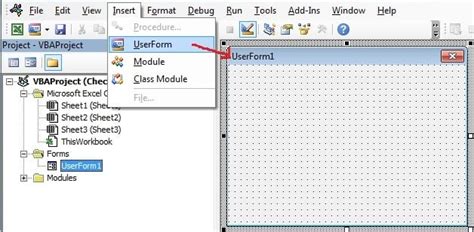
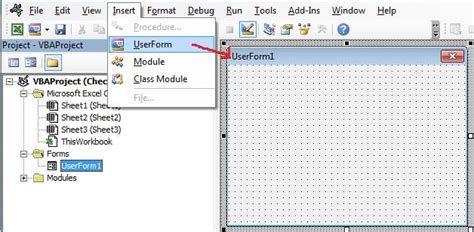
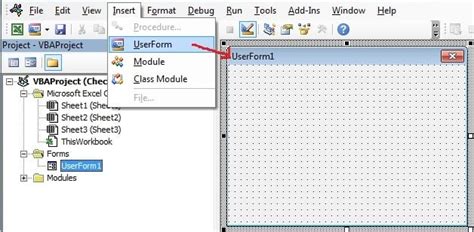
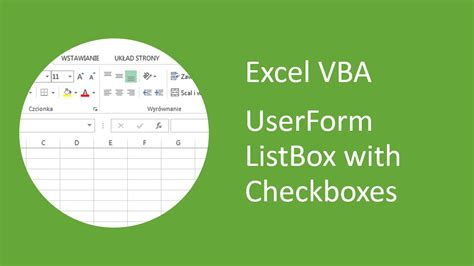
In conclusion, adding checkboxes to a listbox in VBA can be achieved through various methods, each with its own strengths and weaknesses. By understanding the different approaches, you can choose the best method for your specific use case.
