Microsoft Excel is a powerful tool for data analysis, but sometimes, we need to remove unwanted words or characters from cells to make our data more presentable or easier to work with. Whether you're dealing with a small dataset or a large spreadsheet, removing words from Excel cells can be a tedious task if done manually. In this article, we'll explore five ways to remove words from Excel cells, making your data cleaning process more efficient.
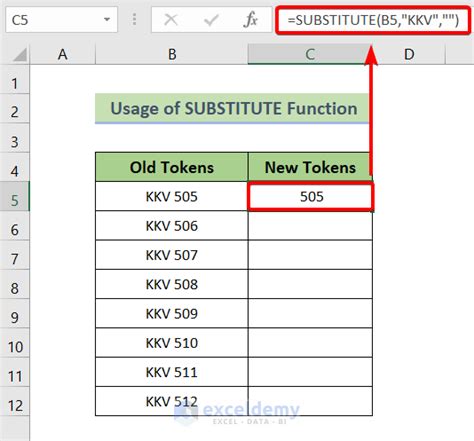
Method 1: Using the FIND and REPLACE Function
One of the simplest ways to remove words from Excel cells is by using the Find and Replace function. This method is ideal when you want to remove a specific word or phrase from a range of cells.
- Select the range of cells from which you want to remove the word.
- Press
Ctrl + Hto open the Find and Replace dialog box. - In the "Find what" field, type the word you want to remove.
- Leave the "Replace with" field blank.
- Click "Replace All" to remove the word from the selected cells.
Method 2: Using the SUBSTITUTE Function
The SUBSTITUTE function is another effective way to remove words from Excel cells. This function replaces a specified word or phrase with another word or phrase.
- Select the cell where you want to remove the word.
- Type the formula
=SUBSTITUTE(A1,"word to remove",""), where A1 is the cell containing the word you want to remove. - Press Enter to apply the formula.
- Drag the formula down to other cells to remove the word from those cells as well.
Method 3: Using Text to Columns
If you want to remove a word that is separated from other text by a space or another delimiter, you can use the Text to Columns feature.
- Select the range of cells from which you want to remove the word.
- Go to the "Data" tab in the ribbon.
- Click "Text to Columns" in the "Data Tools" group.
- In the "Text to Columns" dialog box, select "Delimited Text" and click "Next".
- Choose the delimiter that separates the word you want to remove from other text.
- Click "Finish" to split the text into separate columns.
- Delete the column containing the word you want to remove.
Method 4: Using Flash Fill
Flash Fill is a powerful feature in Excel that allows you to automatically fill a range of cells based on a pattern.
- Select the range of cells from which you want to remove the word.
- Type the desired text in the first cell of the range, excluding the word you want to remove.
- Select the cell with the desired text.
- Go to the "Data" tab in the ribbon.
- Click "Flash Fill" in the "Data Tools" group.
- Excel will automatically fill the range with the desired text, excluding the word you want to remove.
Method 5: Using VBA Macro
If you need to remove words from Excel cells frequently, you can create a VBA macro to automate the process.
- Press
Alt + F11to open the Visual Basic Editor. - In the Editor, click "Insert" > "Module" to insert a new module.
- Paste the following code into the module:
Sub RemoveWord()Dim cell As RangeFor Each cell In Selectioncell.Value = Replace(cell.Value, "word to remove", "")Next cellEnd Sub - Replace "word to remove" with the actual word you want to remove.
- Click "Run" > "RemoveWord" to run the macro.
- Select the range of cells from which you want to remove the word.
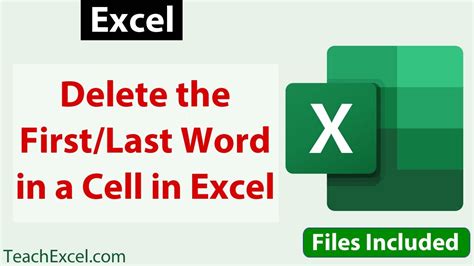
Best Practices for Removing Words from Excel Cells
When removing words from Excel cells, keep the following best practices in mind:
- Always make a backup of your data before making any changes.
- Use the Find and Replace function or the SUBSTITUTE function to remove words from a large range of cells.
- Use the Text to Columns feature to remove words that are separated from other text by a delimiter.
- Use Flash Fill to automatically fill a range of cells with the desired text.
- Use VBA macros to automate the process of removing words from Excel cells.
Common Errors to Avoid
When removing words from Excel cells, avoid the following common errors:
- Not making a backup of your data before making changes.
- Using the wrong formula or function to remove words.
- Not selecting the correct range of cells.
- Not testing the macro or formula before applying it to a large range of cells.
Excel Cell Image Gallery
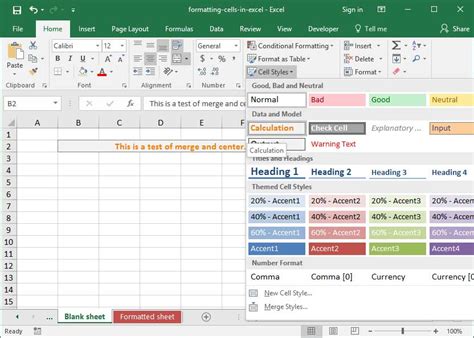
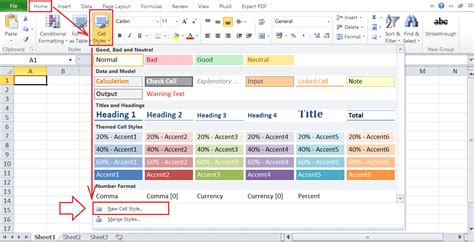
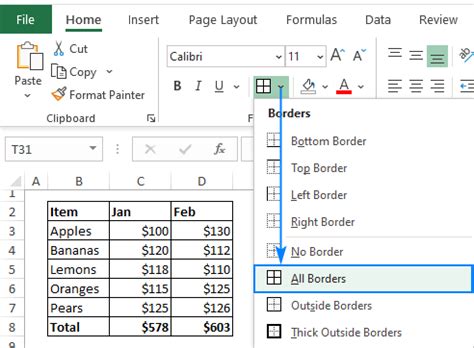
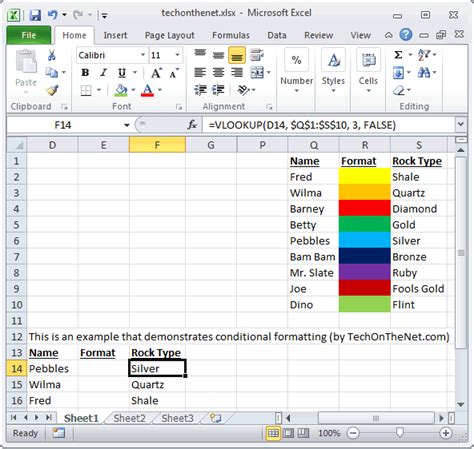
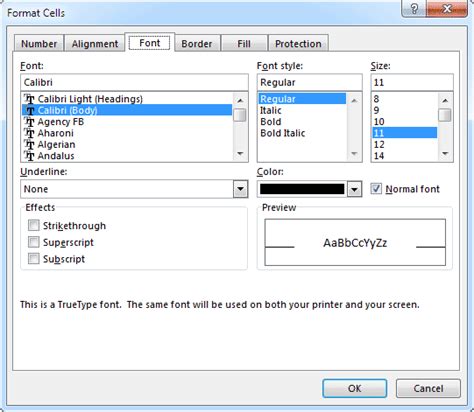
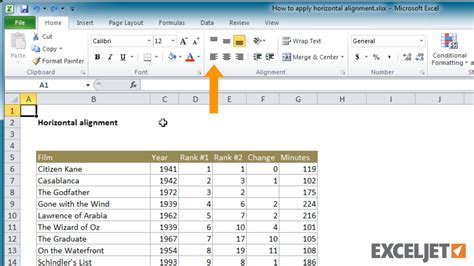
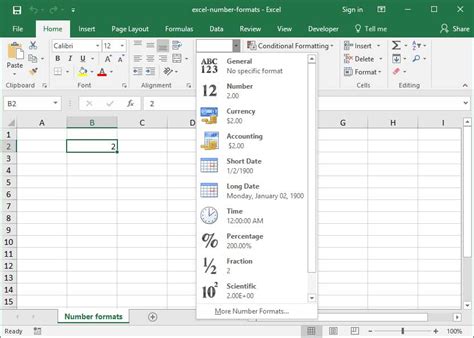
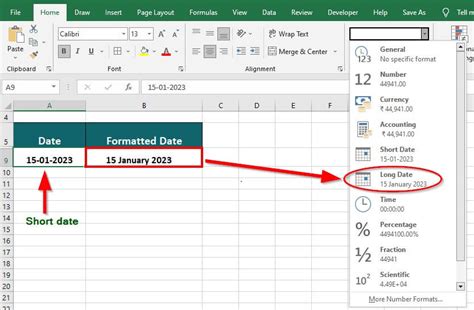
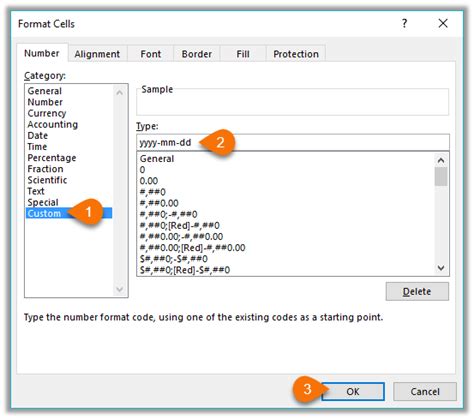
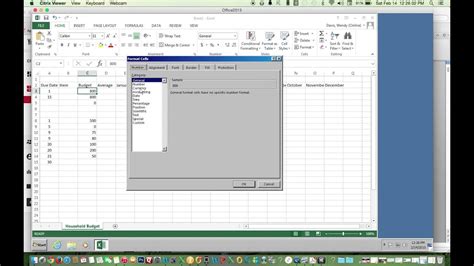
We hope this article has helped you learn five ways to remove words from Excel cells. Whether you're a beginner or an advanced user, these methods will help you make your data cleaning process more efficient. Remember to always make a backup of your data before making any changes and to test your formulas or macros before applying them to a large range of cells.
Share your experiences and tips for removing words from Excel cells in the comments below. If you have any questions or need further assistance, feel free to ask.
