Intro
Unlock the power of Excel pivot tables with dates! Master dynamic date ranges, group dates by month, quarter, or year, and create custom date filters. Learn expert tips and tricks for easy data analysis and visualization. Discover how to simplify your workflow and gain deeper insights with pivot tables and dates in Excel.
Excel pivot tables are a powerful tool for data analysis, and when working with dates, they can be especially useful. However, many users find it challenging to work with dates in pivot tables, especially when trying to group, filter, or analyze data by specific date ranges or periods. In this article, we will explore the world of Excel pivot tables with dates, and provide you with the knowledge and skills to master this topic.
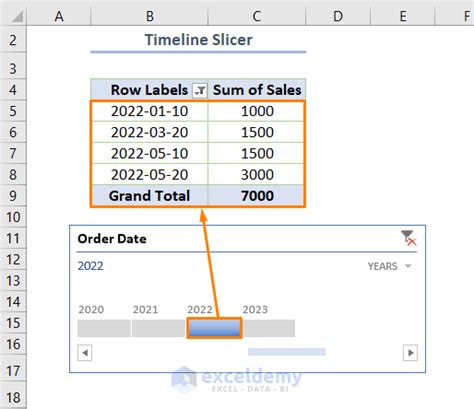
First, let's understand why pivot tables are so useful when working with dates. Pivot tables allow you to summarize and analyze large datasets by creating custom views of your data. When working with dates, pivot tables enable you to easily group and analyze data by specific date ranges, such as months, quarters, or years. This can be especially useful for tasks such as tracking sales trends, analyzing website traffic, or monitoring inventory levels.
Understanding Date Grouping in Pivot Tables
One of the most powerful features of pivot tables when working with dates is the ability to group dates into custom ranges. This can be done using the "Group" feature in the pivot table toolbar. To group dates, simply select the date field you want to group, and then click on the "Group" button. From there, you can select the grouping range you want to use, such as months, quarters, or years.
Creating a Pivot Table with Dates
Creating a pivot table with dates is a straightforward process. Here's a step-by-step guide to get you started:
- Select the data range you want to use for your pivot table, including the date field.
- Go to the "Insert" tab in the Excel ribbon, and click on the "PivotTable" button.
- In the "Create PivotTable" dialog box, select the cell where you want to place your pivot table, and click "OK".
- In the pivot table toolbar, drag the date field to the "Row Labels" area.
- Right-click on the date field, and select "Group".
- In the "Grouping" dialog box, select the grouping range you want to use, such as months or years.
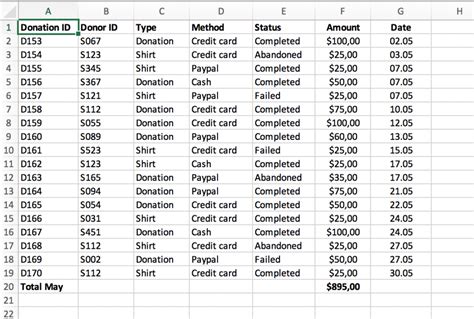
Using Date Filters in Pivot Tables
Date filters are another powerful feature in pivot tables that allow you to narrow down your data to specific date ranges. To use a date filter, simply drag the date field to the "Filter" area of the pivot table. From there, you can select the specific date range you want to filter by, such as a specific month or year.
Types of Date Filters in Pivot Tables
There are several types of date filters you can use in pivot tables, including:
- Date range filters: These allow you to filter your data by a specific date range, such as a specific month or year.
- Date period filters: These allow you to filter your data by a specific date period, such as a quarter or a year.
- Date comparison filters: These allow you to filter your data by comparing it to a specific date or date range.
Analyzing Data by Date Ranges
One of the most powerful features of pivot tables is the ability to analyze data by date ranges. This can be done using the "Analyze" feature in the pivot table toolbar. To analyze data by date ranges, simply select the date field you want to analyze, and then click on the "Analyze" button. From there, you can select the specific date range you want to analyze, such as a specific month or year.
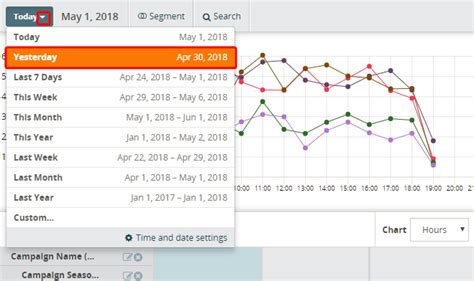
Tips and Tricks for Working with Dates in Pivot Tables
Here are some tips and tricks for working with dates in pivot tables:
- Use the "Group" feature to group dates into custom ranges.
- Use date filters to narrow down your data to specific date ranges.
- Use the "Analyze" feature to analyze data by date ranges.
- Use the "PivotTable" toolbar to customize your pivot table and make it easier to work with dates.
Common Challenges When Working with Dates in Pivot Tables
While pivot tables are a powerful tool for working with dates, there are some common challenges that users may encounter. Here are some of the most common challenges and how to overcome them:
- Dates not grouping correctly: This can be caused by incorrect date formatting or by not selecting the correct date field. To overcome this, make sure to select the correct date field and check the date formatting.
- Date filters not working: This can be caused by incorrect date formatting or by not selecting the correct date field. To overcome this, make sure to select the correct date field and check the date formatting.
- Data not analyzing correctly: This can be caused by incorrect date formatting or by not selecting the correct date field. To overcome this, make sure to select the correct date field and check the date formatting.
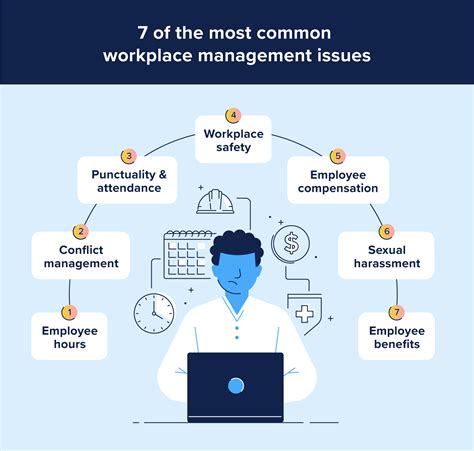
Conclusion
In conclusion, working with dates in pivot tables can be a powerful tool for data analysis. By understanding how to group dates, use date filters, and analyze data by date ranges, you can unlock the full potential of pivot tables and make data-driven decisions with confidence. Remember to use the tips and tricks outlined in this article to overcome common challenges and make working with dates in pivot tables a breeze.
Pivot Tables with Dates Image Gallery
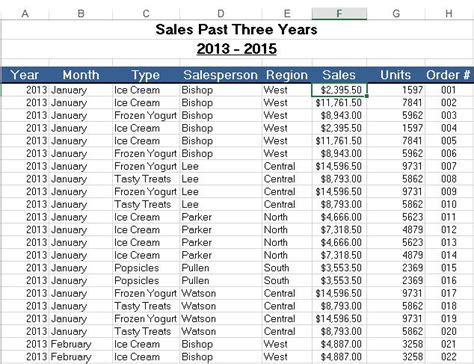
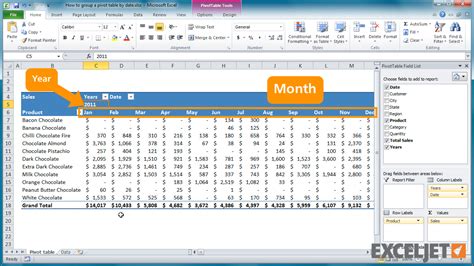
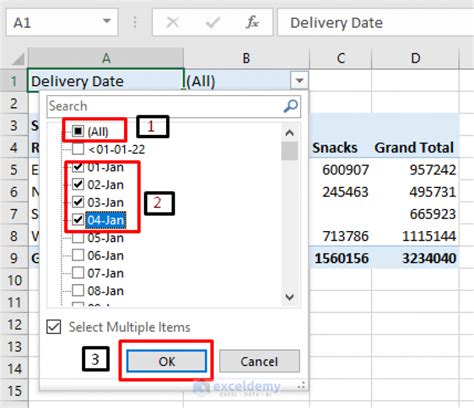
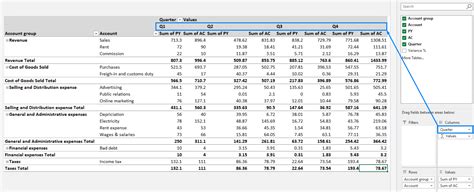
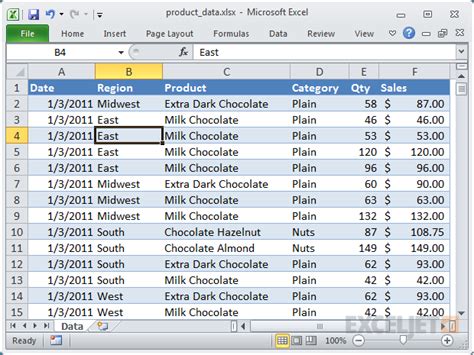
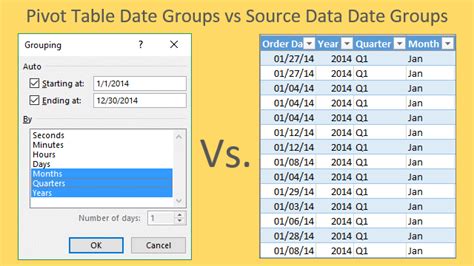
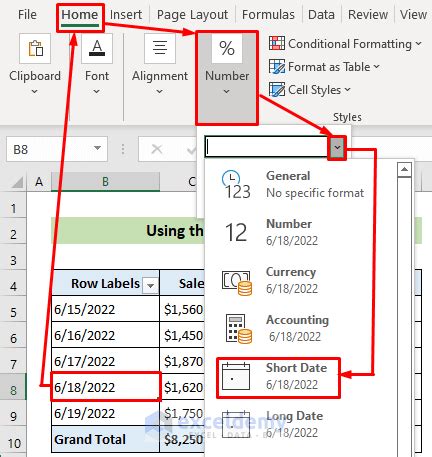
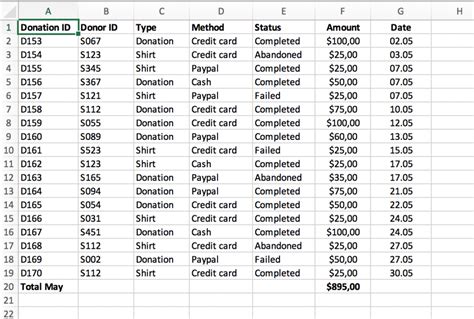
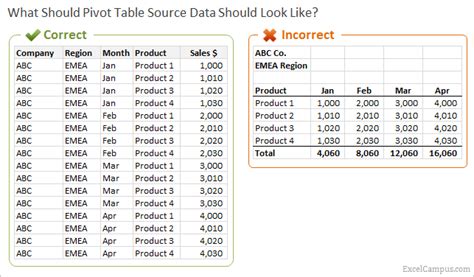
We hope this article has been helpful in teaching you how to master Excel pivot tables with dates. Do you have any experience working with pivot tables and dates? Share your tips and tricks in the comments below!
