Understanding the Importance of Cell Counting in Google Spreadsheets
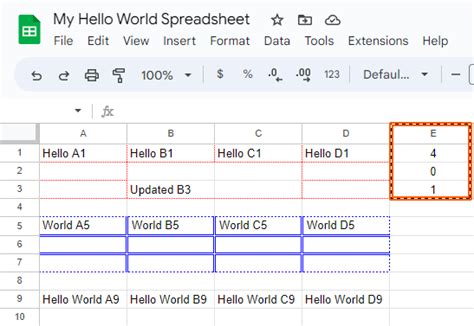
Google Spreadsheets is a powerful tool for managing and analyzing data, but have you ever found yourself needing to count the number of cells in a specific range or column? Whether you're working with a small dataset or a large, complex spreadsheet, being able to accurately count cells is a crucial skill. In this article, we'll explore five different ways to count cells in Google Spreadsheets, from basic formulas to more advanced techniques.
Method 1: Using the COUNT Function
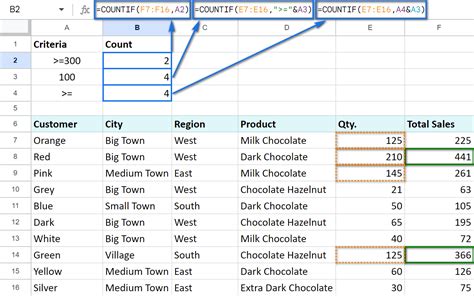
The COUNT function is one of the most straightforward ways to count cells in Google Spreadsheets. This function takes a range of cells as an argument and returns the number of cells in that range that contain numbers. To use the COUNT function, simply type "=COUNT(range)" into the cell where you want to display the count, replacing "range" with the actual range of cells you want to count.
For example, if you want to count the number of cells in the range A1:A10, you would type "=COUNT(A1:A10)" into the cell.
Limitations of the COUNT Function
While the COUNT function is easy to use, it does have some limitations. For example, it only counts cells that contain numbers, so if you have a range of cells that contains text or blank cells, those cells will not be included in the count. Additionally, the COUNT function does not count cells that contain formulas or functions, even if those formulas return a number.
Method 2: Using the COUNTA Function
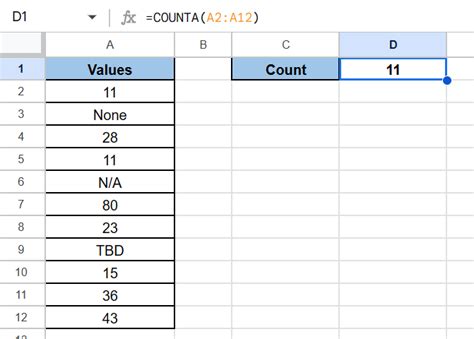
The COUNTA function is similar to the COUNT function, but it counts all cells in a range, regardless of whether they contain numbers or text. To use the COUNTA function, simply type "=COUNTA(range)" into the cell where you want to display the count, replacing "range" with the actual range of cells you want to count.
For example, if you want to count the number of cells in the range A1:A10, you would type "=COUNTA(A1:A10)" into the cell.
When to Use the COUNTA Function
The COUNTA function is useful when you need to count all cells in a range, regardless of their content. For example, if you have a range of cells that contains a mix of numbers and text, and you want to get a total count of all cells, the COUNTA function is a good choice.
Method 3: Using the COUNTIF Function
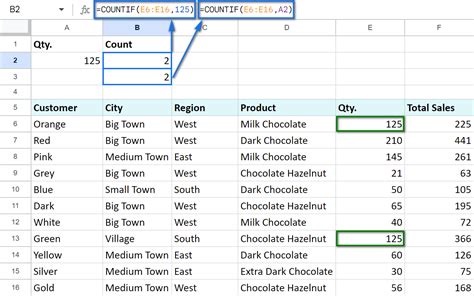
The COUNTIF function is a more advanced formula that allows you to count cells in a range that meet specific criteria. To use the COUNTIF function, simply type "=COUNTIF(range, criteria)" into the cell where you want to display the count, replacing "range" with the actual range of cells you want to count, and "criteria" with the specific criteria you want to apply.
For example, if you want to count the number of cells in the range A1:A10 that contain the text "hello", you would type "=COUNTIF(A1:A10, "hello")" into the cell.
Examples of Using the COUNTIF Function
The COUNTIF function is useful when you need to count cells in a range that meet specific criteria. For example:
- Counting the number of cells in a range that contain a specific text string
- Counting the number of cells in a range that contain a specific number or range of numbers
- Counting the number of cells in a range that meet specific logical criteria (e.g. greater than, less than, etc.)
Method 4: Using the COUNTIFS Function
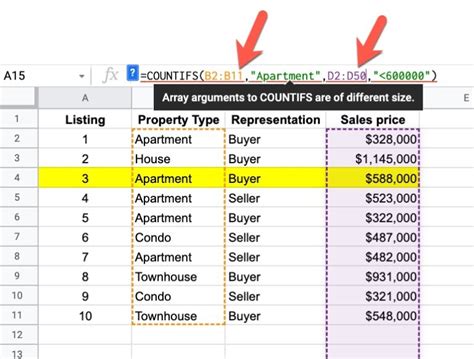
The COUNTIFS function is similar to the COUNTIF function, but it allows you to apply multiple criteria to a range of cells. To use the COUNTIFS function, simply type "=COUNTIFS(range1, criteria1, range2, criteria2,...)" into the cell where you want to display the count, replacing "range1", "criteria1", "range2", "criteria2", etc. with the actual ranges and criteria you want to apply.
For example, if you want to count the number of cells in the range A1:A10 that contain the text "hello" and the range B1:B10 that contain the number 10, you would type "=COUNTIFS(A1:A10, "hello", B1:B10, 10)" into the cell.
When to Use the COUNTIFS Function
The COUNTIFS function is useful when you need to apply multiple criteria to a range of cells. For example:
- Counting the number of cells in a range that meet multiple text criteria
- Counting the number of cells in a range that meet multiple numerical criteria
- Counting the number of cells in a range that meet multiple logical criteria (e.g. greater than, less than, etc.)
Method 5: Using an Array Formula
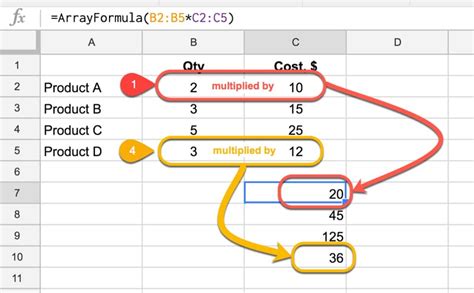
An array formula is a type of formula that can perform calculations on multiple values at once. To use an array formula to count cells in Google Spreadsheets, you can use the following syntax: "=SUM(ARRAYFORMULA(IF(range=criteria, 1, 0)))"
For example, if you want to count the number of cells in the range A1:A10 that contain the text "hello", you would type "=SUM(ARRAYFORMULA(IF(A1:A10="hello", 1, 0)))" into the cell.
When to Use an Array Formula
Array formulas are useful when you need to perform complex calculations on multiple values at once. For example:
- Counting the number of cells in a range that meet specific criteria
- Performing calculations on multiple values in a range
- Applying formulas to multiple ranges at once
Cell Counting Image Gallery
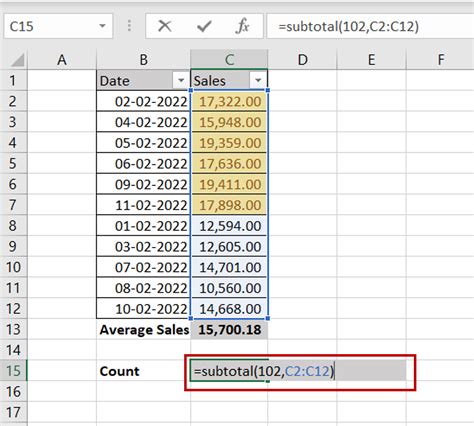
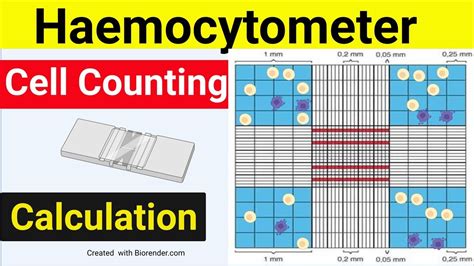
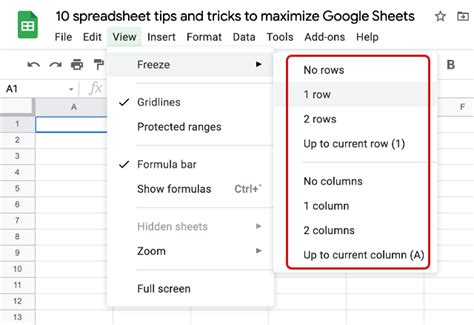
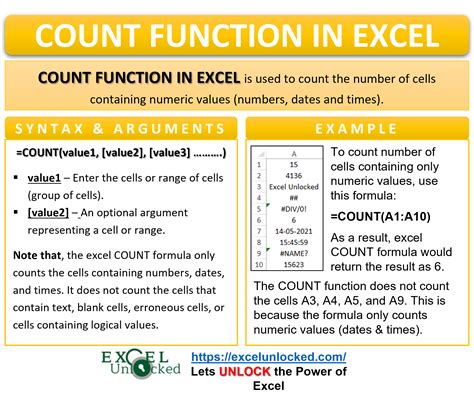
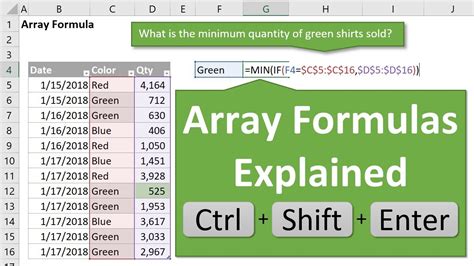
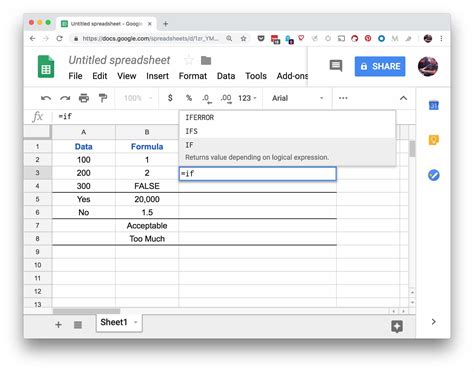
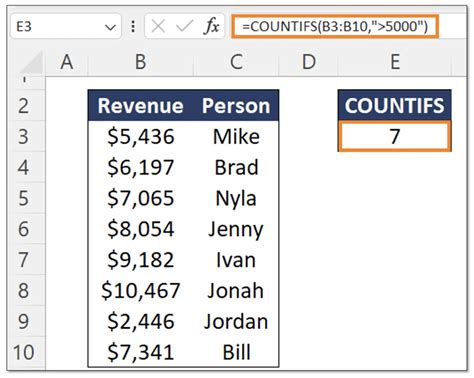
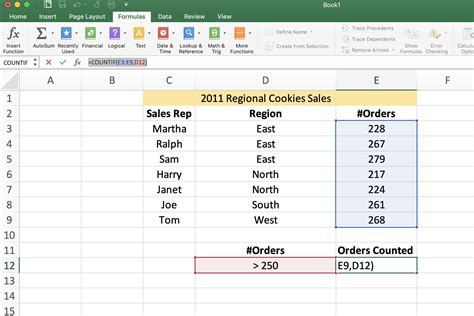
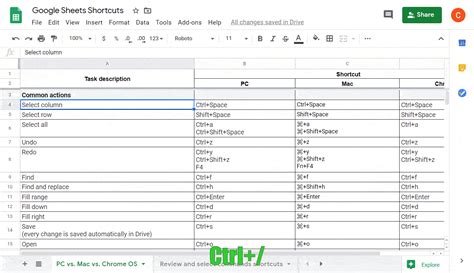
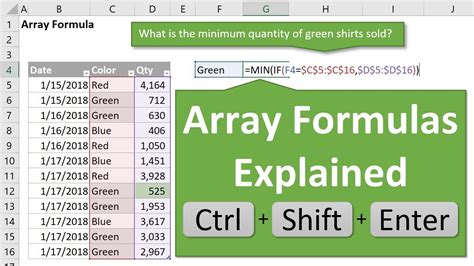
We hope this article has helped you learn more about counting cells in Google Spreadsheets. Whether you're a beginner or an advanced user, being able to accurately count cells is an essential skill for any spreadsheet user. Try out these methods and see which one works best for you!
What's your favorite method for counting cells in Google Spreadsheets? Share your tips and tricks in the comments below!
