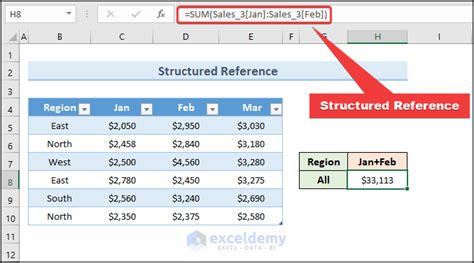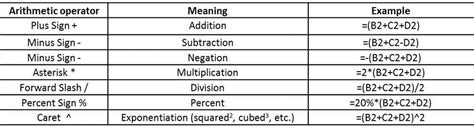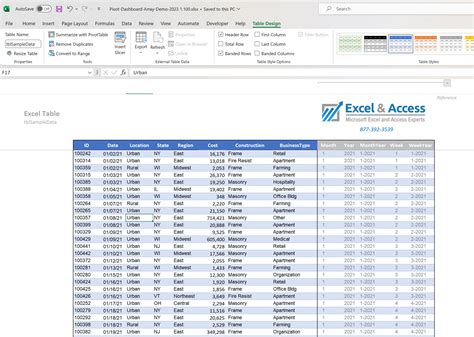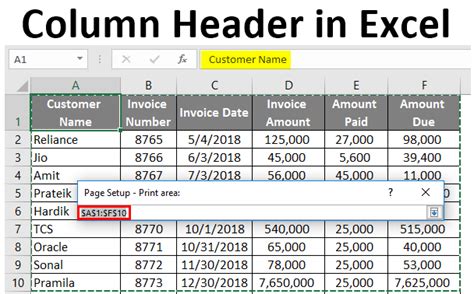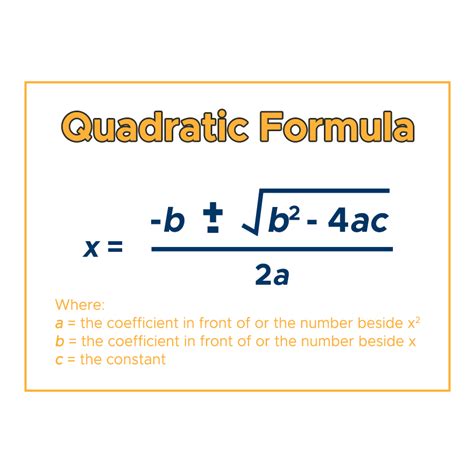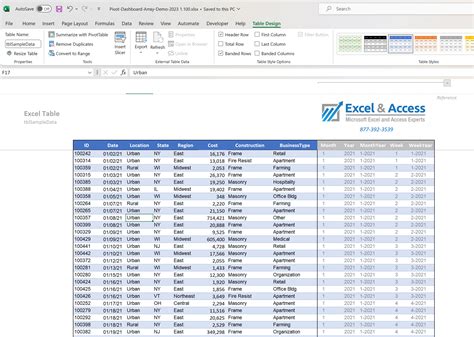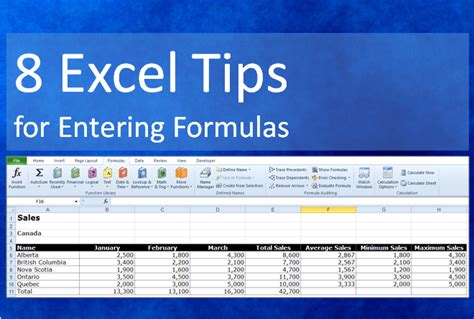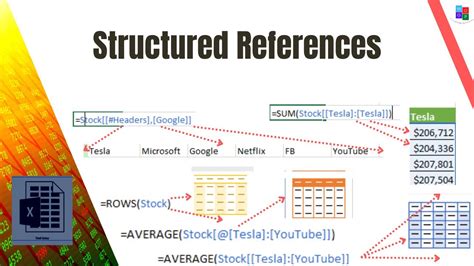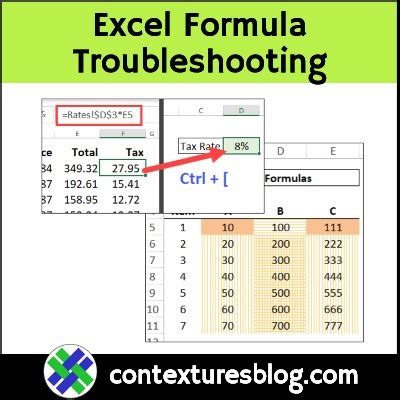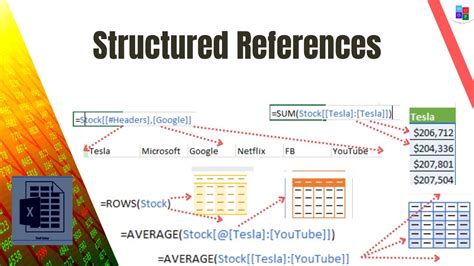Creating formulas can be a daunting task, especially for those new to spreadsheet software. However, with the use of structured references, building formulas becomes a much more manageable and efficient process.
What are Structured References?
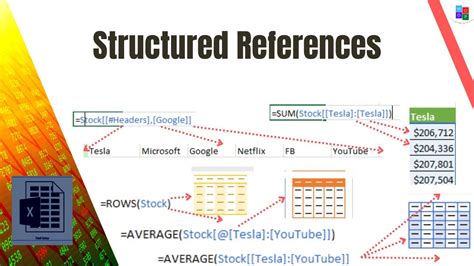
Structured references are a way of referencing tables and ranges in a spreadsheet using a more descriptive and intuitive syntax. Instead of using cell references like A1:B2, structured references use the table name and column headers to create a reference. This makes it easier to create formulas that are more readable and less prone to errors.
Benefits of Using Structured References
- Improved readability: Formulas become more descriptive and easier to understand.
- Reduced errors: Structured references reduce the likelihood of errors caused by incorrect cell references.
- Increased flexibility: Structured references make it easier to modify and update formulas.
How to Create Formulas Using Structured References
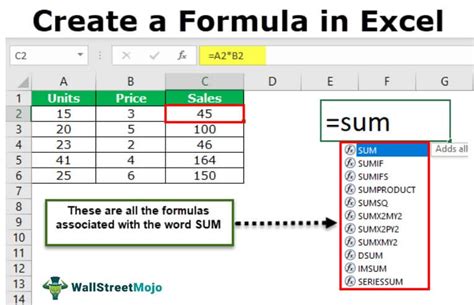
To create a formula using structured references, follow these steps:
- Select the cell where you want to create the formula.
- Type the equals sign (=) to start the formula.
- Type the table name, followed by the column header, separated by a dot (.) or square brackets ([]).
- Press Enter to complete the formula.
For example, if you have a table named "Sales" with columns "Region" and "Revenue", you can create a formula to calculate the total revenue for a specific region using the following syntax:
=SUM(Sales[Revenue])
This formula uses the table name "Sales" and the column header "Revenue" to reference the range of cells containing the revenue data.
Example Formulas Using Structured References
=AVERAGE(Sales[Revenue]): Calculates the average revenue for the "Sales" table.=SUM(Sales[Quantity]*Sales[Price]): Calculates the total revenue for the "Sales" table by multiplying the quantity and price columns.=COUNTIF(Sales[Region], "North"): Counts the number of rows in the "Sales" table where the region is "North".
Tips and Tricks for Working with Structured References
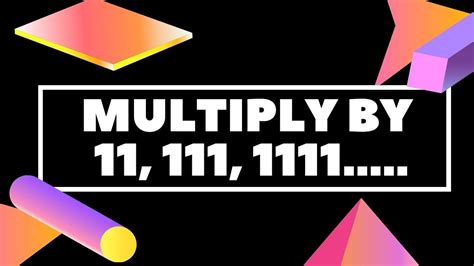
- Use table names and column headers consistently to avoid errors.
- Use square brackets ([]) to reference columns with spaces in the header.
- Use the dot (.) notation to reference columns without spaces in the header.
- Use the
#symbol to reference the entire table, including headers and data.
Common Mistakes to Avoid
- Forgetting to use the table name or column header.
- Using incorrect syntax or punctuation.
- Not updating the formula when the table or column headers change.
Conclusion
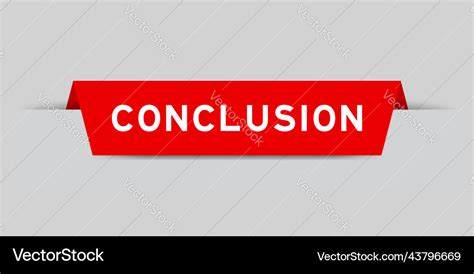
Creating formulas with structured references is a powerful way to build efficient and readable formulas in spreadsheet software. By following the tips and tricks outlined in this article, you can master the use of structured references and take your spreadsheet skills to the next level.
What do you think about using structured references in your spreadsheet formulas? Share your thoughts and experiences in the comments below!
Gallery of Structured References
Structured References Image Gallery