Removing leading and trailing spaces in Excel can be a frustrating task, especially when working with large datasets. However, there are several methods to achieve this, and we will explore them in detail.
The Importance of Removing Leading and Trailing Spaces
Leading and trailing spaces can cause issues with data analysis, sorting, and formatting. They can also lead to errors in calculations and formulas. Moreover, extra spaces can make your data look unprofessional and cluttered. Therefore, it's essential to remove them to ensure data accuracy and consistency.
Method 1: Using the TRIM Function
The TRIM function is a simple and effective way to remove leading and trailing spaces in Excel. This function removes all spaces from a text string except for single spaces between words.
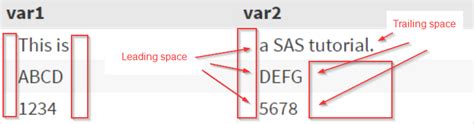
To use the TRIM function:
- Select the cell where you want to remove leading and trailing spaces.
- Type
=TRIM(A1)and press Enter, assuming the cell with the text is in cell A1. - The TRIM function will remove all leading and trailing spaces, and you'll be left with a clean text string.
Method 2: Using Find and Replace
Another method to remove leading and trailing spaces is by using the Find and Replace feature in Excel.
- Select the cell range where you want to remove leading and trailing spaces.
- Press Ctrl + H to open the Find and Replace dialog box.
- In the Find what field, type a space (``) to find all spaces.
- Leave the Replace with field blank.
- Click Replace All to remove all leading and trailing spaces.
Method 3: Using Power Query
Power Query is a powerful tool in Excel that allows you to manipulate and transform data easily. You can use Power Query to remove leading and trailing spaces.
- Select the cell range where you want to remove leading and trailing spaces.
- Go to the Data tab and click From Table/Range.
- In the Power Query Editor, select the column where you want to remove leading and trailing spaces.
- Go to the Transform tab and click Trim.
- Click Close & Load to load the data back into Excel.
Method 4: Using VBA Macro
If you have a large dataset and want to remove leading and trailing spaces quickly, you can use a VBA macro.
- Press Alt + F11 to open the Visual Basic Editor.
- In the Editor, insert a new module by clicking Insert > Module.
- Paste the following code:
Sub RemoveLeadingAndTrailingSpaces()
For Each cell In Selection
cell.Value = Trim(cell.Value)
Next cell
End Sub
- Save the module by clicking File > Save.
- Select the cell range where you want to remove leading and trailing spaces.
- Press Alt + F8 to open the Macro dialog box.
- Select the RemoveLeadingAndTrailingSpaces macro and click Run.
Gallery of Remove Leading and Trailing Spaces
Remove Leading and Trailing Spaces Image Gallery
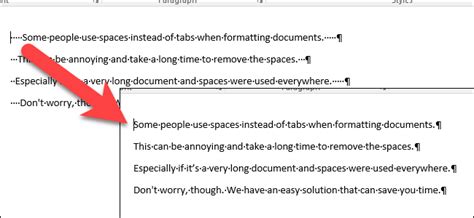
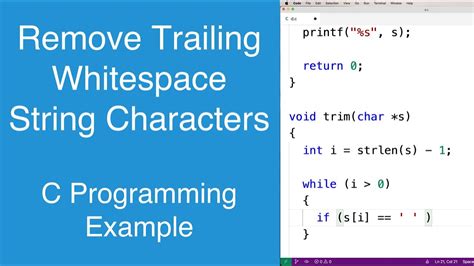
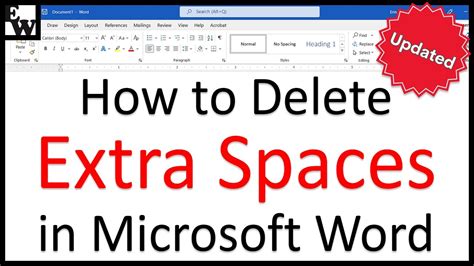
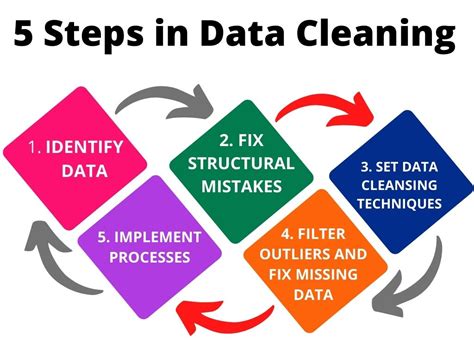

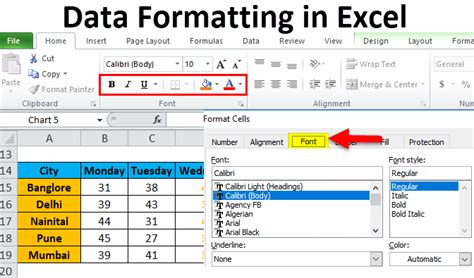

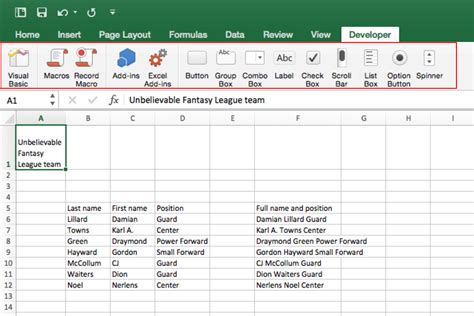
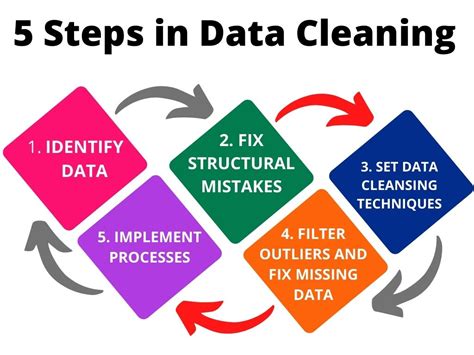

Frequently Asked Questions
Q: How do I remove leading and trailing spaces in Excel? A: You can use the TRIM function, Find and Replace, Power Query, or VBA macro to remove leading and trailing spaces in Excel.
Q: Why is it important to remove leading and trailing spaces? A: Removing leading and trailing spaces is essential to ensure data accuracy and consistency. Extra spaces can cause issues with data analysis, sorting, and formatting.
Q: Can I use the TRIM function to remove all spaces? A: No, the TRIM function only removes leading and trailing spaces, not all spaces. If you want to remove all spaces, you can use the SUBSTITUTE function.
Take Action
Removing leading and trailing spaces in Excel is a simple process that can improve the accuracy and consistency of your data. Try out the methods outlined in this article and take control of your data. If you have any questions or need further assistance, please leave a comment below.
