Removing Non-Duplicates in Excel: An Essential Skill for Data Analysts
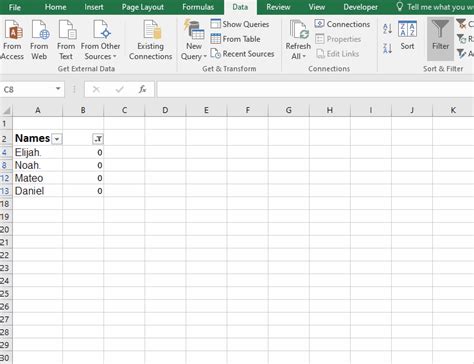
Data analysis in Excel often involves working with large datasets that contain duplicate values. While duplicates can be useful in certain contexts, they can also skew results, inflate totals, and lead to inaccurate insights. Fortunately, Excel offers several ways to remove non-duplicates, making it easier to work with clean and reliable data. In this article, we'll explore five methods to remove non-duplicates in Excel, including using formulas, pivot tables, and built-in functions.
Method 1: Using the Remove Duplicates Feature

Excel's built-in Remove Duplicates feature is the fastest and most straightforward way to eliminate non-duplicates from a dataset. To use this feature, follow these steps:
- Select the cell range that contains the data you want to work with.
- Go to the Data tab in the ribbon.
- Click on the Remove Duplicates button in the Data Tools group.
- In the Remove Duplicates dialog box, select the column(s) that contain duplicates.
- Click OK.
Excel will automatically remove all duplicates from the selected range, leaving only unique values.
Benefits and Limitations of the Remove Duplicates Feature
While the Remove Duplicates feature is convenient, it has some limitations. For example, it only removes exact duplicates, not near-duplicates or duplicates based on a specific condition. Additionally, this feature doesn't provide any flexibility in terms of customizing the removal process.
Method 2: Using the COUNTIF Function
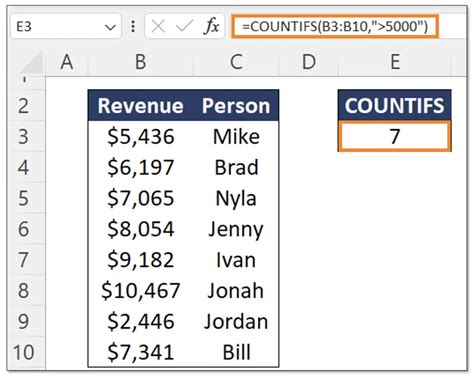
The COUNTIF function is a powerful tool for counting cells that meet a specific condition. We can use this function to identify and remove non-duplicates from a dataset. Here's how:
- Select the cell range that contains the data you want to work with.
- In a new column, enter the formula: =COUNTIF(range, cell)
- Replace "range" with the cell range that contains the data, and "cell" with the first cell in that range.
- Copy the formula down to the rest of the cells in the range.
- Filter the data to show only cells with a count of 1.
This method allows for more flexibility than the Remove Duplicates feature, as you can customize the condition for identifying duplicates.
Method 3: Using a Pivot Table
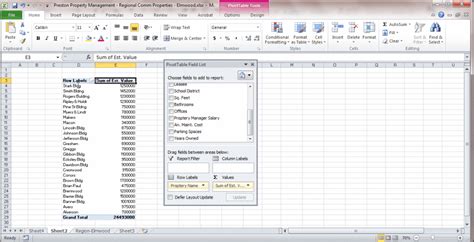
Pivot tables are a great way to summarize and analyze large datasets. We can use a pivot table to remove non-duplicates from a dataset by creating a unique list of values. Here's how:
- Select the cell range that contains the data you want to work with.
- Go to the Insert tab in the ribbon.
- Click on the PivotTable button in the Tables group.
- In the Create PivotTable dialog box, select a cell range to place the pivot table.
- Drag the field that contains the data to the Row Labels area.
- Right-click on the field and select "Value Field Settings".
- In the Value Field Settings dialog box, select "Distinct Count" as the value field.
The pivot table will display a unique list of values, effectively removing non-duplicates from the dataset.
Method 4: Using the UNIQUE Function
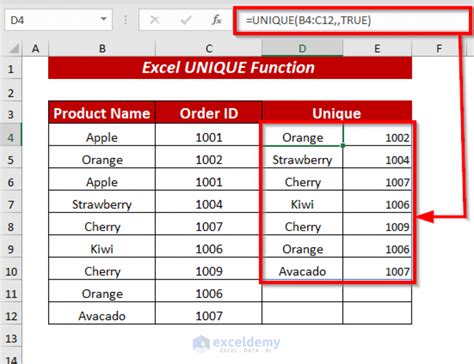
The UNIQUE function is a new addition to Excel, introduced in Excel 365. This function returns a list of unique values from a range or array. Here's how to use it:
- Select the cell range that contains the data you want to work with.
- Enter the formula: =UNIQUE(range)
- Replace "range" with the cell range that contains the data.
- Press Enter to display the list of unique values.
The UNIQUE function is a simple and efficient way to remove non-duplicates from a dataset.
Method 5: Using VBA Macros
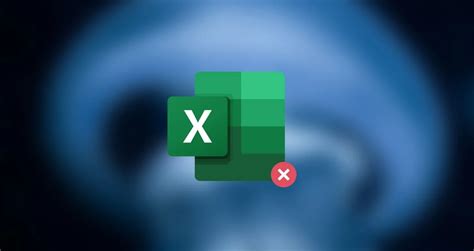
For more advanced users, VBA macros offer a powerful way to automate tasks in Excel, including removing non-duplicates from a dataset. Here's an example code snippet:
- Open the Visual Basic Editor by pressing Alt + F11 or by navigating to Developer > Visual Basic.
- Insert a new module by clicking on the Insert menu and selecting Module.
- Paste the following code:
Sub RemoveNonDuplicates()
Dim range As Range
Set range = Selection
range.RemoveDuplicates Columns:=1
End Sub
- Replace "range" with the cell range that contains the data.
- Run the macro by clicking on the Run button or by pressing F5.
VBA macros offer a high degree of flexibility and customization, making them a great option for advanced users.
Gallery of Removing Non-Duplicates in Excel
Images of Removing Non-Duplicates in Excel
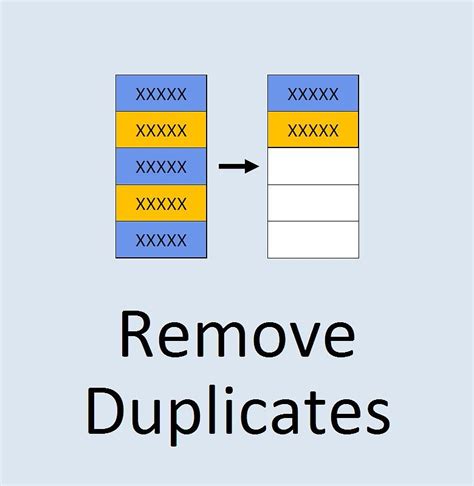
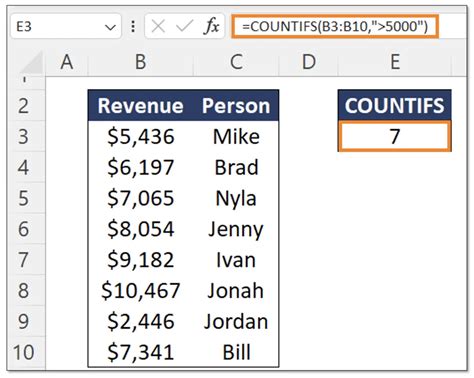
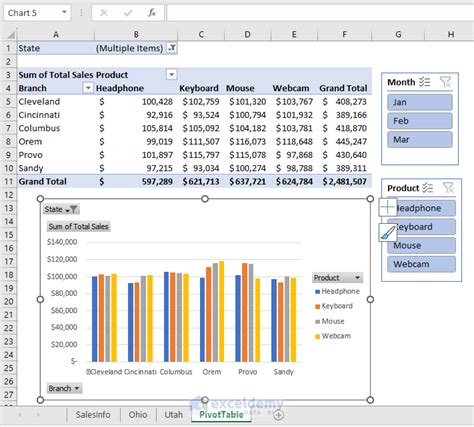
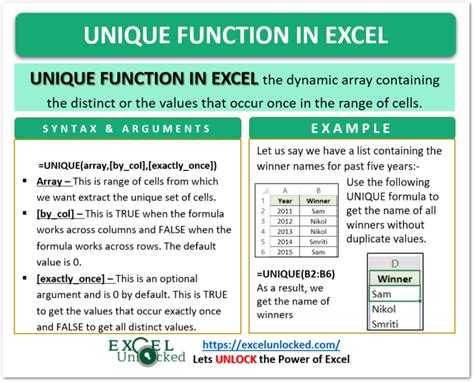
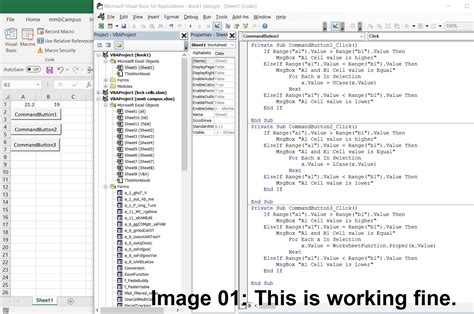

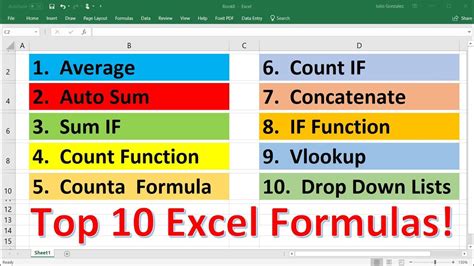
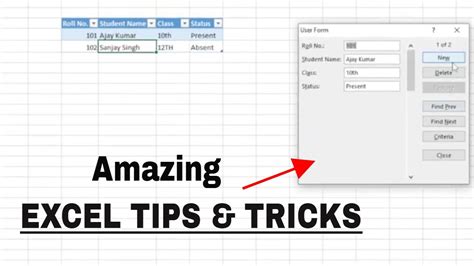
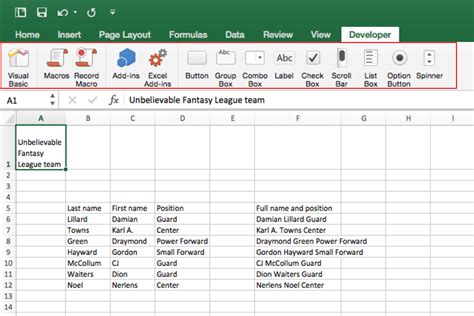
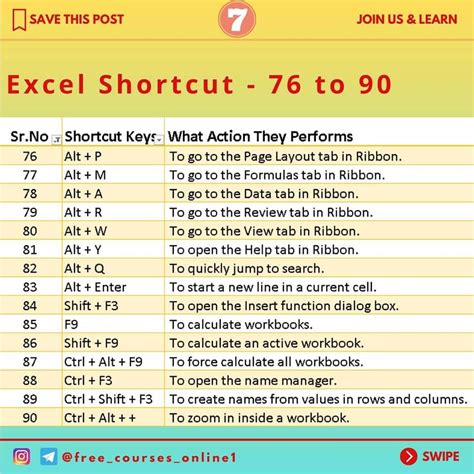
We hope this article has helped you learn how to remove non-duplicates in Excel using various methods. Whether you're a beginner or an advanced user, these techniques will help you work with clean and reliable data. Don't forget to practice and experiment with different methods to find the one that works best for you. If you have any questions or need further assistance, feel free to comment below.
