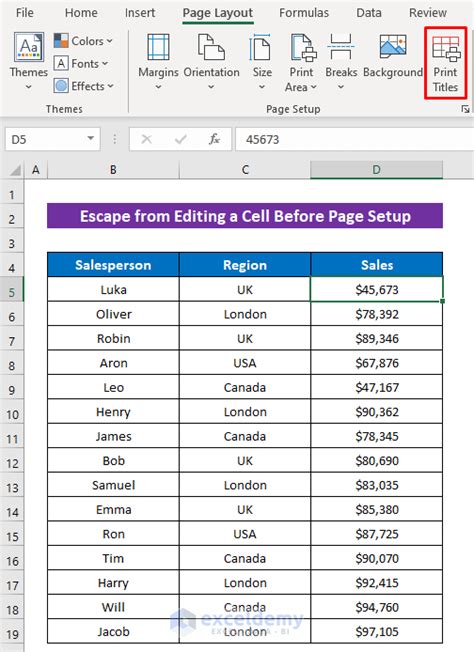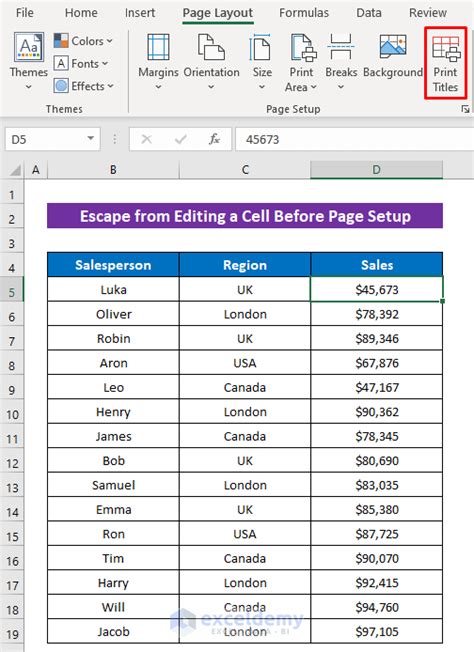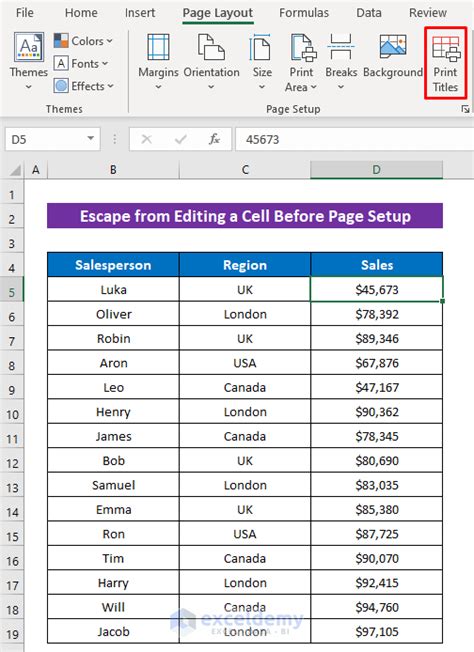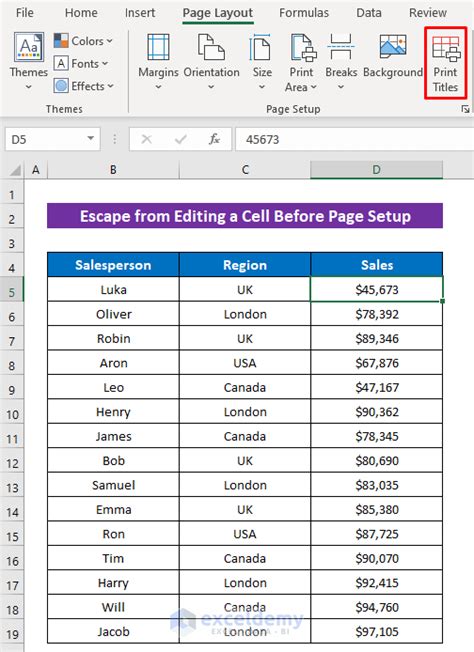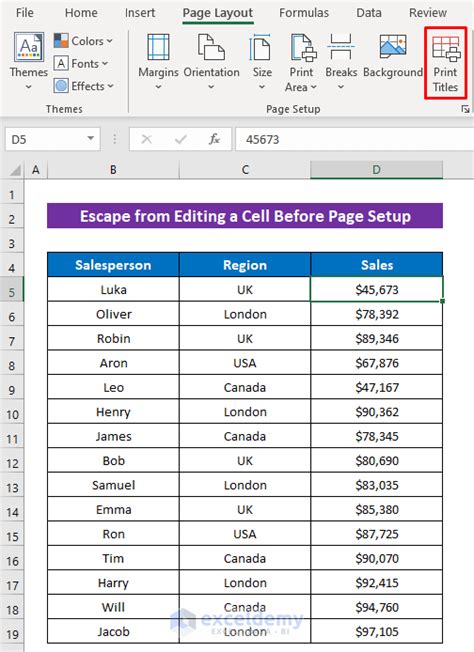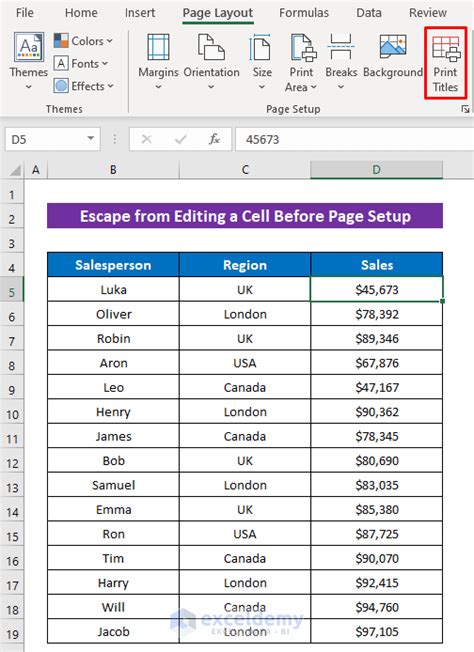Excel Rows To Repeat At Top Greyed Out Fix
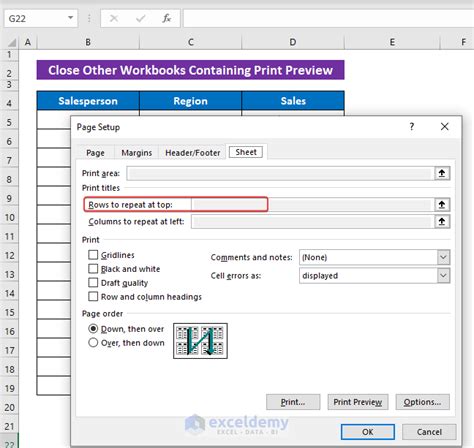
Are you facing issues with the "Rows to repeat at top" option being greyed out in Excel? This feature is useful when you want to keep certain rows visible at the top of your worksheet, even when scrolling down. However, sometimes this option might become unavailable due to various reasons. In this article, we will explore the possible causes and provide step-by-step solutions to fix the issue.
Causes of the Issue
Before we dive into the solutions, let's understand why the "Rows to repeat at top" option might be greyed out. Some possible causes include:
- Worksheet protection: If your worksheet is protected, some features, including the "Rows to repeat at top" option, might be unavailable.
- Data range issues: Problems with the data range or selection can also cause the option to be greyed out.
- Excel version or settings: The issue might be related to your Excel version or specific settings.
Fixing the Issue
Now that we've identified the possible causes, let's move on to the solutions.
1. Unprotect the Worksheet
If your worksheet is protected, try unprotecting it and then check if the "Rows to repeat at top" option is available.
- Go to the "Review" tab in the ribbon.
- Click on "Unprotect Sheet" or "Unprotect Workbook" depending on your Excel version.
- Enter the password if prompted.
- Try to access the "Rows to repeat at top" option again.
2. Adjust the Data Range
Sometimes, issues with the data range or selection can cause the option to be greyed out. Try adjusting the data range or selecting a different range.
- Select a different range of cells or the entire worksheet.
- Go to the "Page Layout" tab in the ribbon.
- Click on "Print Titles" in the "Page Setup" group.
- In the "Sheet" tab of the "Page Setup" dialog box, click on the "Rows to repeat at top" button.
- Enter the row numbers or select the rows you want to repeat at the top.
3. Check Excel Version or Settings
If you're using an older version of Excel or if specific settings are causing the issue, try updating your Excel version or adjusting the settings.
- Check if you're using the latest version of Excel. If not, consider updating to the latest version.
- Go to the "File" tab in the ribbon.
- Click on "Options" and then select "Advanced" in the left-hand menu.
- Scroll down to the "Display options for this worksheet" section.
- Make sure that the "Rows to repeat at top" option is enabled.
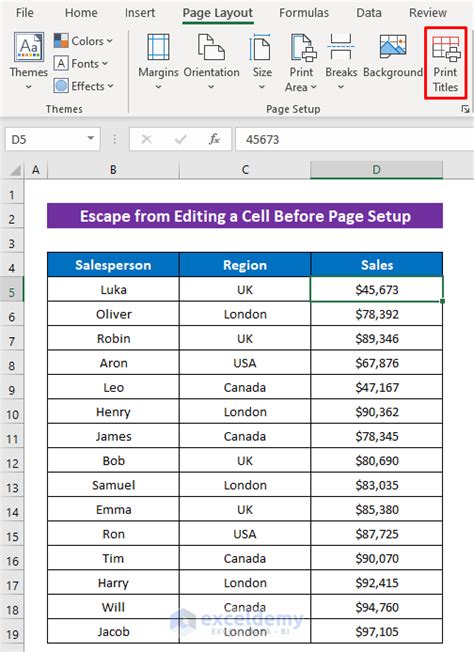
Conclusion and Next Steps
If none of the above solutions work, you may want to try troubleshooting further or seeking help from Microsoft support. Additionally, you can explore alternative methods to achieve the desired result, such as using Excel formulas or pivot tables.
By following the steps outlined in this article, you should be able to fix the "Rows to repeat at top" option being greyed out in Excel. If you have any further questions or concerns, feel free to ask in the comments section below.
Excel Rows to Repeat at Top Image Gallery