Intro
Discover how to troubleshoot and fix Excels sort and filter greyed out issue. Learn 5 expert-approved methods to resolve sorting and filtering problems in Excel, including data validation, formatting, and pivot table fixes. Get your spreadsheets back on track with these simple yet effective solutions.
5 Ways To Fix Excel Sort And Filter Greyed Out
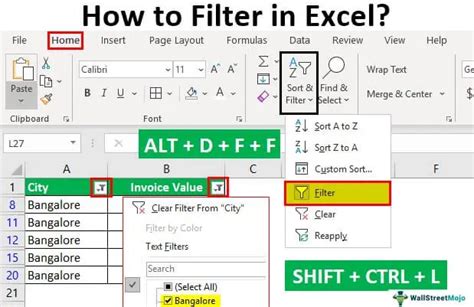
Are you experiencing issues with the sort and filter functions in Microsoft Excel? You're not alone. Many users have reported that the sort and filter options are greyed out, making it impossible to organize and analyze their data effectively. In this article, we'll explore the possible causes of this issue and provide five ways to fix Excel sort and filter greyed out.
The sort and filter functions are essential tools in Excel, allowing users to manipulate and analyze large datasets with ease. However, when these functions are greyed out, it can be frustrating and hinder productivity. Before we dive into the solutions, let's take a closer look at the possible causes of this issue.
Causes of Excel Sort and Filter Greyed Out
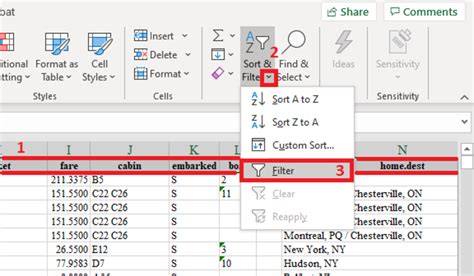
There are several reasons why the sort and filter options might be greyed out in Excel. Here are some of the most common causes:
- Protected worksheets: If the worksheet is protected, the sort and filter functions may be greyed out.
- Shared workbooks: When a workbook is shared, the sort and filter functions may be disabled to prevent other users from modifying the data.
- Data validation: If data validation is applied to a range of cells, the sort and filter functions may be greyed out.
- Table format: If the data is formatted as a table, the sort and filter functions may be greyed out.
- Add-ins or plugins: In some cases, add-ins or plugins may interfere with the sort and filter functions, causing them to be greyed out.
5 Ways to Fix Excel Sort and Filter Greyed Out
Now that we've explored the possible causes of the issue, let's take a look at five ways to fix Excel sort and filter greyed out.
Method 1: Unprotect the Worksheet
If the worksheet is protected, you can try unprotecting it to see if it resolves the issue. To unprotect a worksheet, follow these steps:
- Go to the "Review" tab in the ribbon.
- Click on "Unprotect Sheet."
- Enter the password to unprotect the sheet.
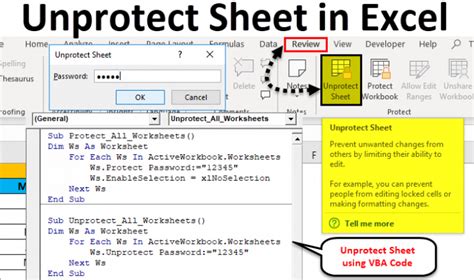
Method 2: Disable Data Validation
If data validation is applied to a range of cells, you can try disabling it to see if it resolves the issue. To disable data validation, follow these steps:
- Select the range of cells with data validation.
- Go to the "Data" tab in the ribbon.
- Click on "Data Validation."
- Click on "Clear All" to remove the data validation.
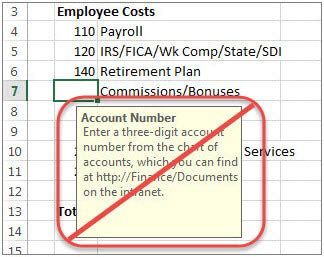
Method 3: Convert Table to Range
If the data is formatted as a table, you can try converting it to a range to see if it resolves the issue. To convert a table to a range, follow these steps:
- Select the table.
- Go to the "Table Tools" tab in the ribbon.
- Click on "Convert to Range."
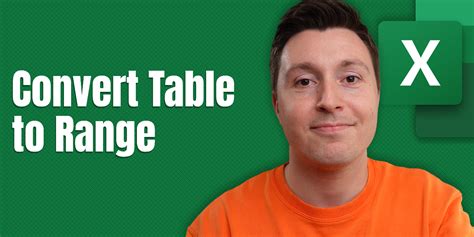
Method 4: Disable Add-ins or Plugins
If add-ins or plugins are interfering with the sort and filter functions, you can try disabling them to see if it resolves the issue. To disable add-ins or plugins, follow these steps:
- Go to the "File" tab in the ribbon.
- Click on "Options."
- Click on "Add-ins."
- Uncheck the boxes next to the add-ins or plugins you want to disable.
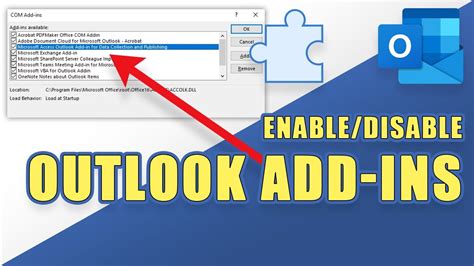
Method 5: Restart Excel
If none of the above methods work, you can try restarting Excel to see if it resolves the issue. Sometimes, simply closing and reopening Excel can resolve the problem.
Conclusion
The sort and filter functions are essential tools in Excel, and when they're greyed out, it can be frustrating. By following the methods outlined in this article, you should be able to resolve the issue and get back to analyzing your data with ease. Remember to try each method in turn, and don't hesitate to reach out if you need further assistance.
Excel Sort and Filter Image Gallery
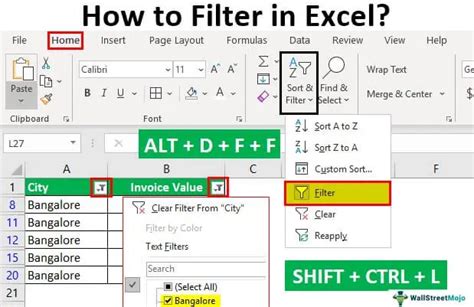
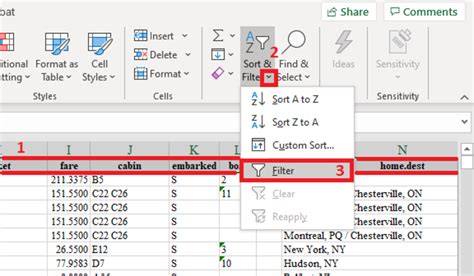
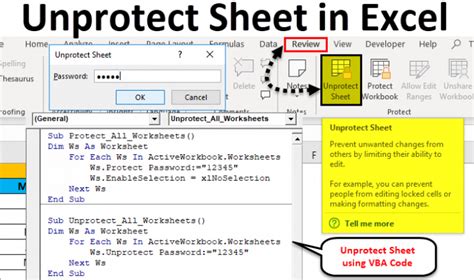
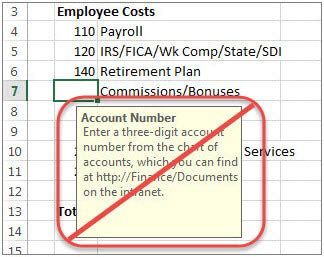
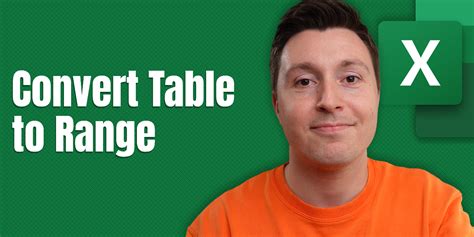
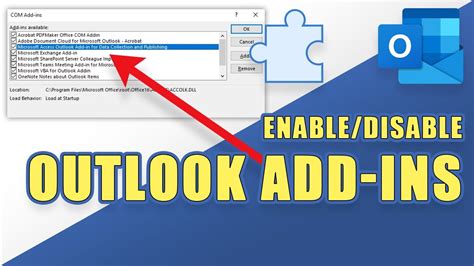
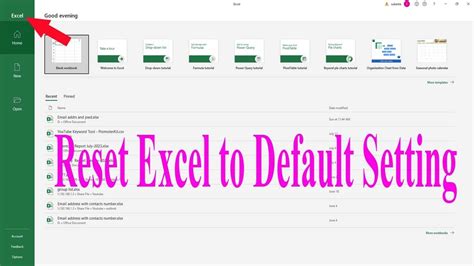
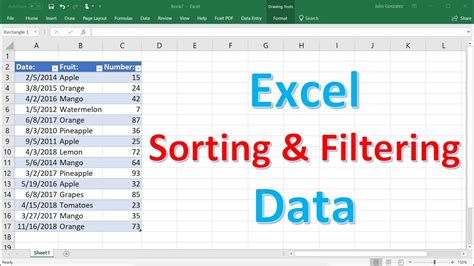
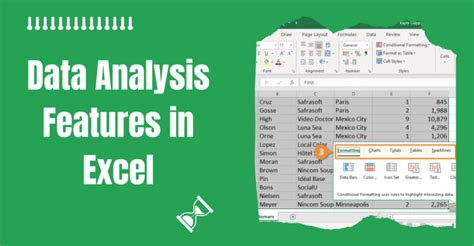
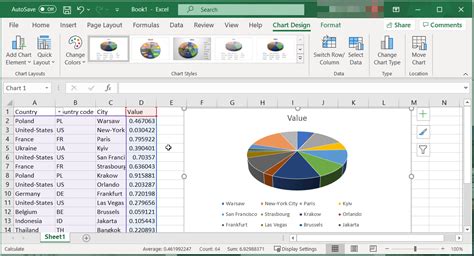
Do you have any questions or comments about this article? We'd love to hear from you! Please leave a comment below and we'll do our best to respond.
