Intro
Troubleshoot Excel date sorting issues with ease. Discover 5 expert solutions to resolve common problems, including incorrect date formats, formatting inconsistencies, and formula errors. Master date sorting in Excel and boost productivity with these actionable tips, covering date formatting, data validation, and more.
Sorting data by date in Excel is a common task, but it can sometimes be frustrating when it doesn't work as expected. If you're experiencing issues with Excel sorting by date, don't worry, you're not alone. In this article, we'll explore five ways to fix Excel sorting by date issues, so you can get your data in order and focus on more important tasks.
Sorting data by date is a crucial function in Excel, especially when working with large datasets that include dates. However, sometimes Excel may not sort dates correctly, leading to incorrect data analysis and decisions. The good news is that most date sorting issues can be resolved with a few simple tweaks. Before we dive into the solutions, let's take a look at some common reasons why Excel may not be sorting dates correctly.
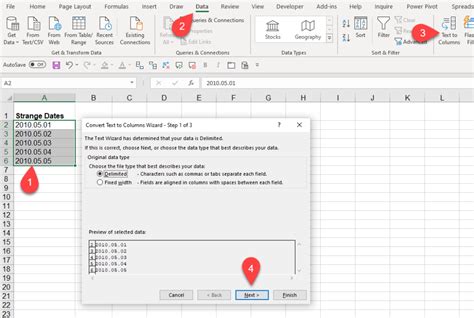
Understanding Date Formats in Excel
To resolve date sorting issues, it's essential to understand how Excel handles dates. Excel stores dates as serial numbers, which can cause issues if not formatted correctly. The default date format in Excel is mm/dd/yyyy, but this can vary depending on your regional settings. If your dates are not in the correct format, Excel may not recognize them as dates, leading to sorting issues.
Date Formatting Issues
One common reason for date sorting issues is incorrect date formatting. If your dates are not in the correct format, Excel may not recognize them as dates. To resolve this issue, select the date column and go to the Home tab in the Excel ribbon. Click on the Number section and select the Date option from the dropdown menu. This will format your dates correctly, allowing Excel to recognize them as dates.
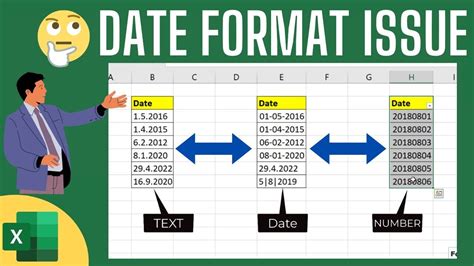
Method 1: Check for Text-Based Dates
Another common reason for date sorting issues is text-based dates. If your dates are stored as text, Excel will not recognize them as dates, leading to sorting issues. To resolve this issue, select the date column and go to the Data tab in the Excel ribbon. Click on the Text to Columns option and select the Delimited Text option. This will convert your text-based dates to date formats that Excel can recognize.
Converting Text-Based Dates to Date Formats
To convert text-based dates to date formats, follow these steps:
- Select the date column
- Go to the Data tab in the Excel ribbon
- Click on the Text to Columns option
- Select the Delimited Text option
- Choose the correct date format from the dropdown menu
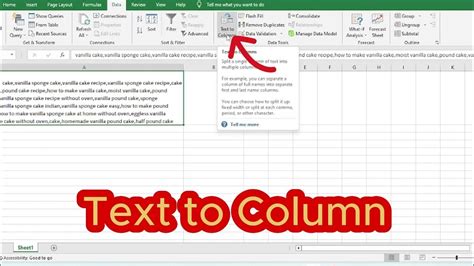
Method 2: Check for Date Ambiguity
Date ambiguity is another common reason for date sorting issues. Date ambiguity occurs when the date format is not clear, leading to confusion for Excel. For example, the date 02/03/2022 can be interpreted as either February 3, 2022, or March 2, 2022. To resolve this issue, select the date column and go to the Home tab in the Excel ribbon. Click on the Number section and select the Date option from the dropdown menu. This will format your dates correctly, eliminating date ambiguity.
Resolving Date Ambiguity
To resolve date ambiguity, follow these steps:
- Select the date column
- Go to the Home tab in the Excel ribbon
- Click on the Number section
- Select the Date option from the dropdown menu
- Choose the correct date format from the dropdown menu
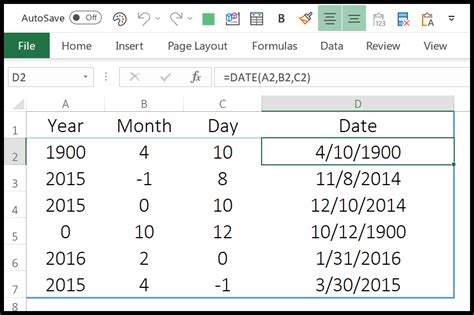
Method 3: Check for Sorting Errors
Sorting errors can also cause date sorting issues. Sorting errors occur when the sort order is not correct, leading to incorrect date sorting. To resolve this issue, select the date column and go to the Data tab in the Excel ribbon. Click on the Sort & Filter option and select the Custom Sort option. This will allow you to sort your dates correctly.
Resolving Sorting Errors
To resolve sorting errors, follow these steps:
- Select the date column
- Go to the Data tab in the Excel ribbon
- Click on the Sort & Filter option
- Select the Custom Sort option
- Choose the correct sort order from the dropdown menu
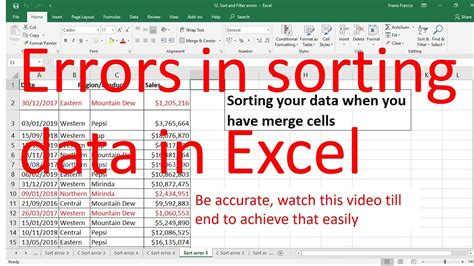
Method 4: Check for Date Format Consistency
Date format consistency is crucial for correct date sorting. If your dates are not in a consistent format, Excel may not recognize them as dates, leading to sorting issues. To resolve this issue, select the date column and go to the Home tab in the Excel ribbon. Click on the Number section and select the Date option from the dropdown menu. This will format your dates correctly, ensuring consistency.
Ensuring Date Format Consistency
To ensure date format consistency, follow these steps:
- Select the date column
- Go to the Home tab in the Excel ribbon
- Click on the Number section
- Select the Date option from the dropdown menu
- Choose the correct date format from the dropdown menu
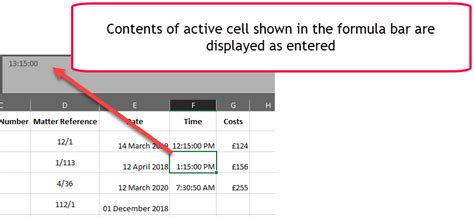
Method 5: Check for Formula Errors
Formula errors can also cause date sorting issues. Formula errors occur when the formula is not correct, leading to incorrect date sorting. To resolve this issue, select the date column and go to the Formulas tab in the Excel ribbon. Click on the Formula Auditing option and select the Error Checking option. This will allow you to identify and correct formula errors.
Resolving Formula Errors
To resolve formula errors, follow these steps:
- Select the date column
- Go to the Formulas tab in the Excel ribbon
- Click on the Formula Auditing option
- Select the Error Checking option
- Identify and correct formula errors
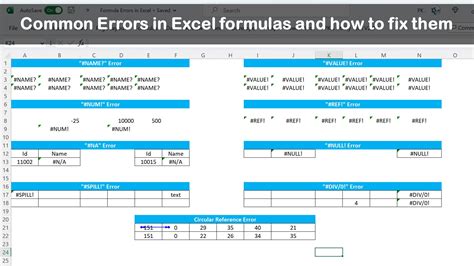
Excel Sorting Date Issues Image Gallery
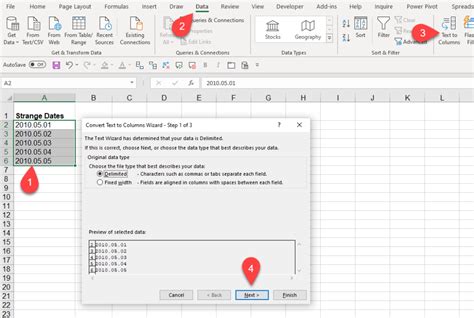
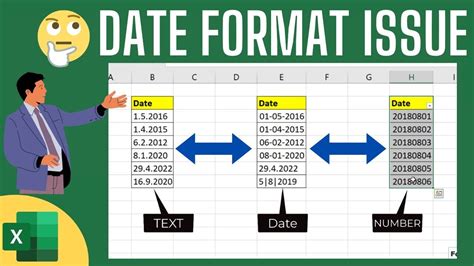
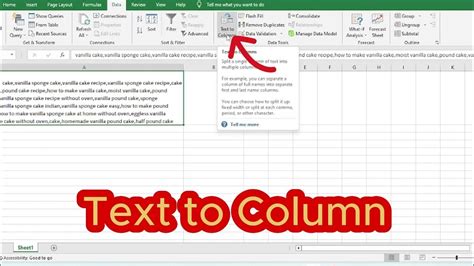
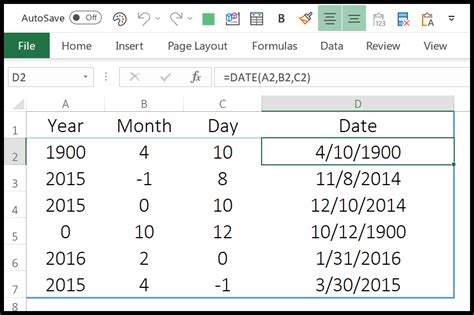
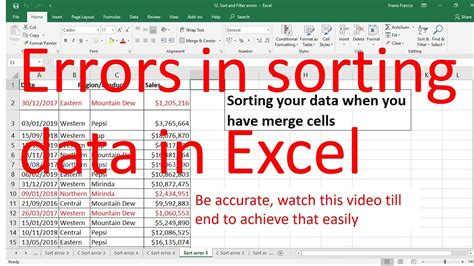
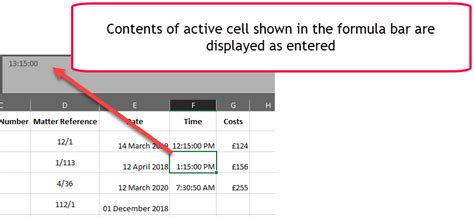
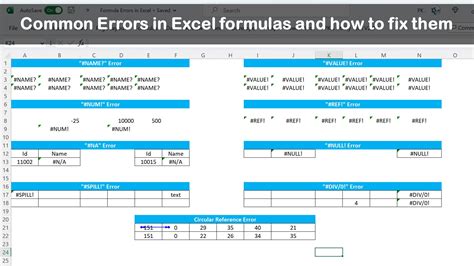
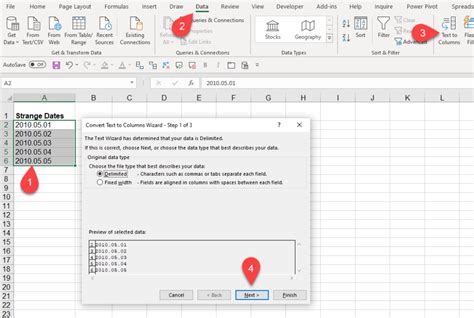
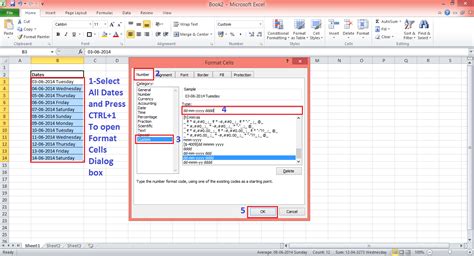
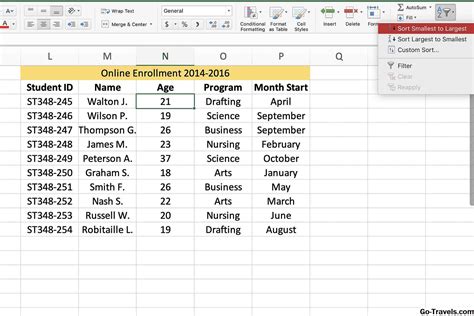
If you're still experiencing issues with Excel sorting by date, feel free to comment below or share your experience. Don't forget to share this article with your friends and colleagues who may be experiencing similar issues.
